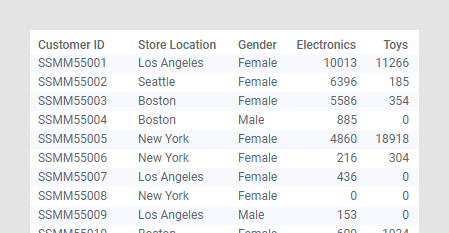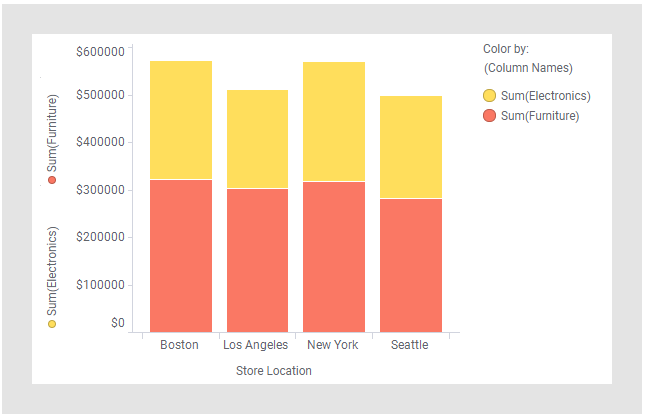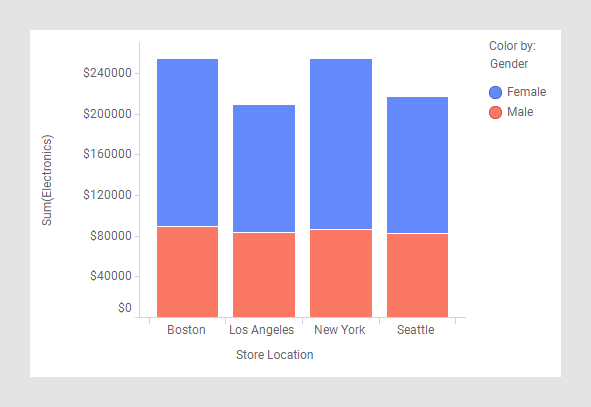積み上げ棒グラフを作成する
積み上げ棒グラフでは、棒は色付きの棒のセグメントに分割されます。棒全体の高さは特定のカテゴリの数値を示し、棒のセグメントの高さはその数値に対するそれぞれのコンポーネントの割合を表します。
最も単純な棒グラフ、つまり色付きのセグメントのない棒グラフについては、「棒グラフを作成する」を参照してください。
レジェンドの [色] 軸は、[棒グラフを作成する] で説明した [値] と [カテゴリ] 軸に加え、積み上げ棒グラフのメインの軸の 1 つです。[色] 軸は、[カテゴリ] 軸の各種のカテゴリのデータをさらに分割するために使用されます。
棒のセグメントを持つ棒グラフの別の表示オプションは並列表示の棒グラフです。「並列表示の棒グラフを作成する」を参照してください。並列表示の棒グラフでは、棒のセグメントは互いに隣り合って配置されているため、その高さを簡単に比較することができます。
棒が分割されるカテゴリまたはセグメントには、以下に示すように、比較するカラム全体、またはカラム内のカテゴリ値という種類があります。
棒グラフで表現する内容に応じて、積み上げ棒グラフを作成する方法は異なります。
Copyright © Cloud Software Group, Inc. All rights reserved.
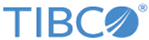
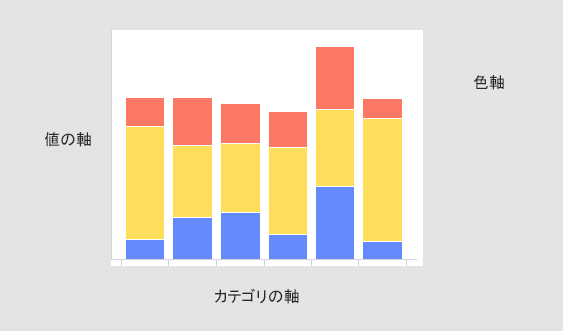
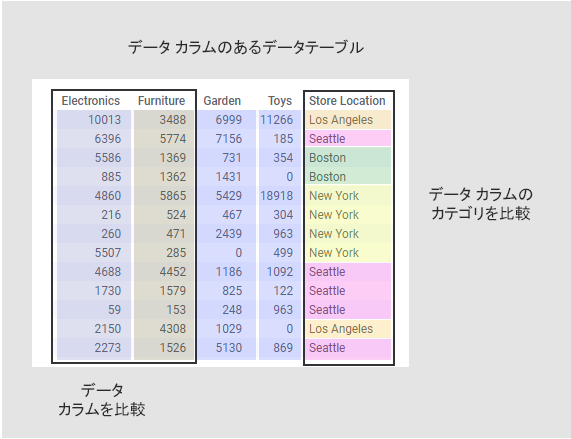
 をクリックしてフライアウトを開きます。
をクリックしてフライアウトを開きます。