データテーブルを置き換える
分析のデータテーブルをコンピュータにローカルに保存されているデータ ファイルまたはライブラリーに以前に保存されたデータで置換できます。Google Analytics または Salesforce にアクセスできる場合は、そこからのデータを使用できます。
新しいデータが比較的古いデータと似ている場合、これまでに作成した分析のビジュアライゼーション、計算、セットアップを新しいデータで再利用できます。新しいデータが前のデータと大きく異なる場合は、新しいビジュアライゼーションを最初から再作成する必要があります。
使用するローカルのデータ ファイルは、以下のさまざまな形式が可能です: Microsoft Excel ワークブック (.xlsx、.xls)、Microsoft Excel Binary ワークブック (.xlsb)、Microsoft Excel マクロ対応ワークブック (.xlsm)、コンマ区切り値ファイル (.csv)、テキスト ファイル (.txt)、ログファイル (.log)、TIBCO Spotfire テキスト データ フォーマット ファイル (.stdf) および TIBCO Spotfire バイナリ データ フォーマット ファイル (.sbdf)。
データは、Spotfire Analyst を使用し、TIBCO Spotfire バイナリ データ フォーマット ファイル (.sbdf)、データ接続、またはインフォメーションリンクの形式でライブラリーに保存できます。
手順
例: 新しい月の売上データを置換する
置換は、たとえば特定の月の販売実績の分析を作成するときに便利です。1 月のデータを完全分析し、ビジュアライゼーション、計算などを設定して、ファイルを保存することができます。
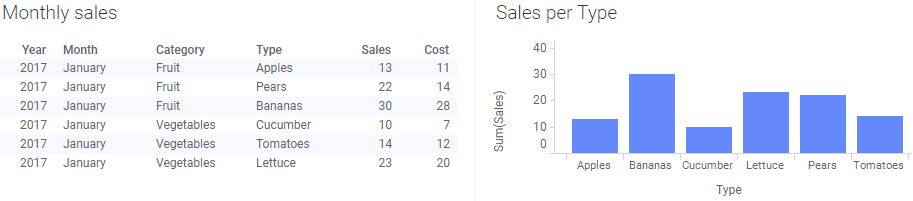
2 月の販売実績を入手したら、同じファイルを開いて、[データ キャンバス] で、1 月のデータを 2 月のデータに置き換えると、ビジュアライゼーションが更新されます。

新しいデータを取得する場所を選択します。
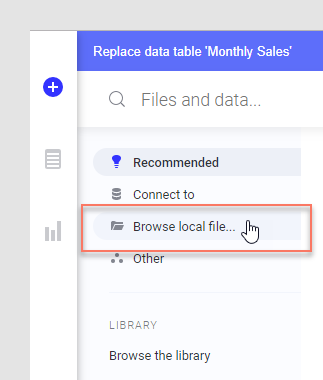
Microsoft Excel ワークブックなどのローカルファイルを使用する場合は、データを置換する前にどのワークシートを使用するかを指定する必要があります。
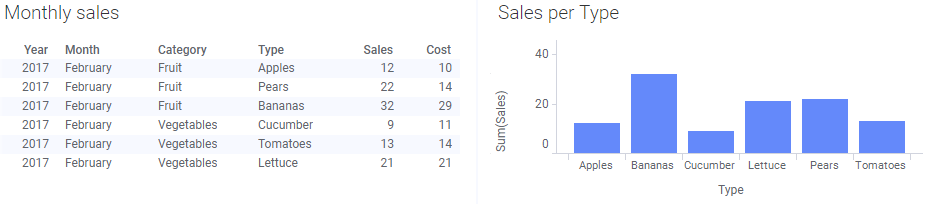
2 月のデータテーブルは 1 月のデータテーブルと同じ構造を持ち、カラム名およびフォーマットが同じであることが必要です。カラム名が異なる場合は、ビジュアライゼーションを変更して、データを置換した後で新しいカラム名を使用する必要があります。
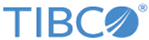
 をクリックします。
をクリックします。  をクリックします。
をクリックします。