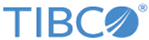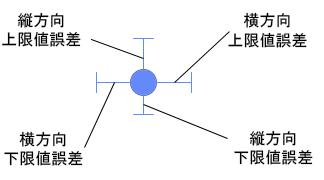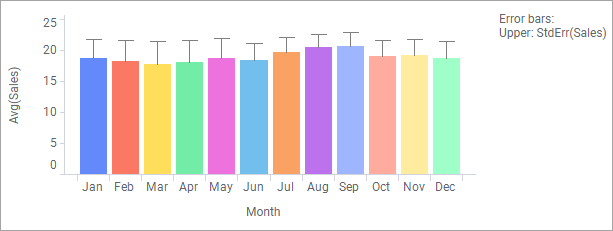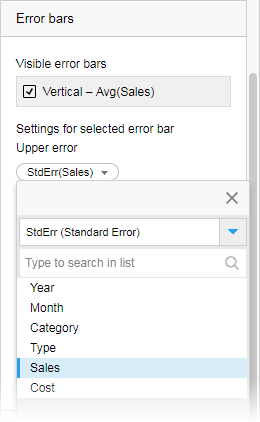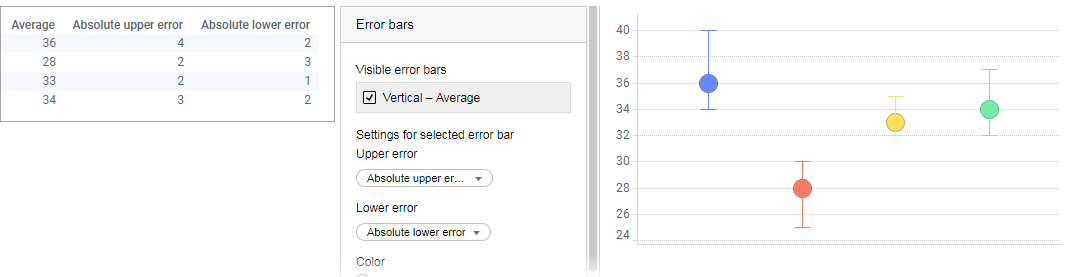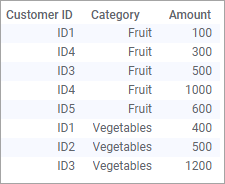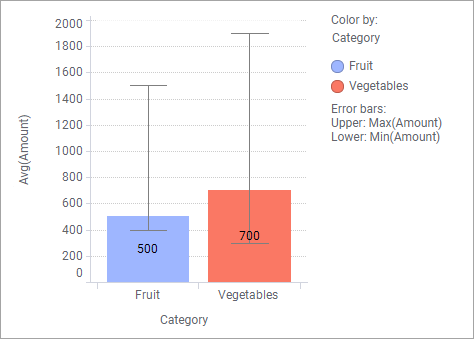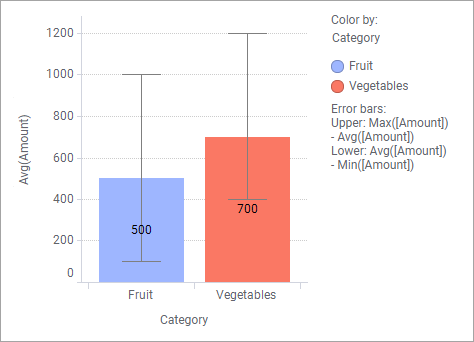誤差範囲の追加
通常、誤差範囲はデータの不確実性を視覚化するために使用されます。棒グラフ、ラインチャート、および散布図のビジュアライゼーション項目に誤差範囲を追加できます。項目値の不確実性の度合いは、誤差範囲の長さによって示されます。
実際には、誤差範囲の長さが示す対象を定義するオプションは多数あるため、誤差範囲を使用して値の不確実性以外の他の種類の範囲も指定できます。手順の後の例は、さまざまなユースケースです。
ビジュアライゼーション タイプの 3 タイプすべてで誤差範囲の追加が可能で、誤差範囲を上下方向に描画することができます。散布図では、誤差範囲を横方向に描画することもできます。
手順
集計に基づく誤差範囲
棒グラフは 1 年間の各月の平均売上高を示しています。値の不確実性を示すために、事前定義された集計方法の標準誤差 (StdErr) を使用して誤差範囲の長さを計算しています。
以下に設定を示します。[上限値誤差] セレクターで StdErr 集計が指定されています。誤差範囲の棒が長いこの例では、平均売上高を計算した値の集中度が低く、平均値が不確実であることを意味します。反対に、誤差範囲の棒が短い場合は、その平均値を計算した値の集中度が高く、その平均値の確実性が高いことを示しています。
絶対列の値に基づく誤差範囲
以下のデータテーブルには、すでに計算された平均値と、予測される上限値誤差および下限値誤差の絶対値がリストされています。[平均] 軸の場合、散布図で [上限値誤差] を [上限値誤差の絶対値] に設定し、[下限値誤差] を [下限値誤差の絶対値] に設定すると、各平均値の誤差範囲は 2 つの誤差カラムの実際の値を表します。
カスタム演算式に基づく誤差範囲
事前定義された集計方法を使用する代わりに、独自の演算式を作成して誤差範囲の長さを指定することができます。以下にカスタム演算式を使用する例を示します。
この単純なデータテーブルには 8 つの売上トランザクションがリストされます。
ここでは、棒グラフのカテゴリごとの平均売上高を視覚化し、トランザクションがどちらの売上高の間で変動しているかを誤差範囲を使用して示したいとします。誤差範囲の計算にカスタム演算式が必要になります。以下に示すように、[Amount] カラムに事前定義された Max() および Min() 集計方法を直接使用した場合、変化は正しく描画されません。たとえば、果物の場合は「400-1500」ではなく「100-1000」にならなければなりません。これは、誤差範囲が常にマーカーを基準として描画されるためです。つまり、上限のエンドキャップは平均値と最大値を合計したものになります (たとえば、野菜の場合は 700 + 1200)。
正しい結果を得るには、[上限値誤差] セレクターを右クリックし、[カスタム演算式] を選択して、最大値から平均値を減算する演算式を入力します。
Max([Amount]) - Avg([Amount])
同様に、[下限値誤差] には次の演算式を入力します。
Avg([Amount]) - Min([Amount])これで、棒グラフの誤差範囲には、トランザクションがどの売上高の間で変動しているかが表示されます。