ツリーマップを作成する
ツリーマップは、構造を階層化できる (ツリー構造) 膨大な量のデータを表示するために使用されます。サイズが異なる色付きの長方形を使用してデータを表示します。
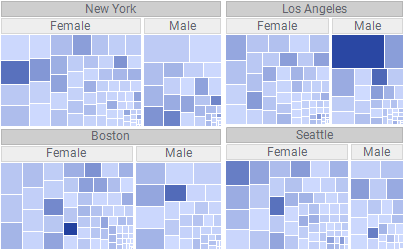
ツリーマップ内のデータは階層的に編成されます。階層内の各分岐は長方形で表され、さらにその長方形が下位の分岐を表す長方形に分かれます。さまざまな階層レベル内で、長方形のサイズは、たとえば売上高のカラムなどの数値データ カラムの値に比例します。最大の長方形は左上隅に配置され、最小の長方形は右下隅に配置されます。
たとえば、上記のツリーマップで使用される階層は次のようになります。
ビジュアライゼーションの領域全体が使用され、大量のデータを同時に表すことができます。これにより、データのパターンや不規則性をすばやく見つけることができます。
長方形のサイズは数値データを表します。また、長方形の色を、データの最大値を表す色と最小値を表す色の間で徐々に変えることで数値データを反映することができる。サイズと色の両方に同じデータ カラムを選択することも、異なるデータ カラムを選択することもできます。上記のツリーマップでは、長方形のサイズはあるデータ カラムを反映し、色は別のデータ カラムを反映します。
手順
例
以下のデータテーブルは、それぞれの顧客が 4 つの異なる店舗の部門で使った金額を示します。おもちゃの部門で「最上位」の男性客と女性客を見つける場合を考えます。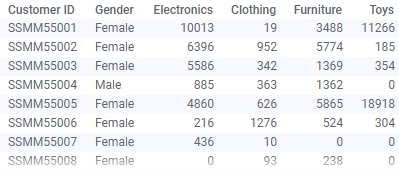
以下のツリーマップ設定に答えが見つかります。
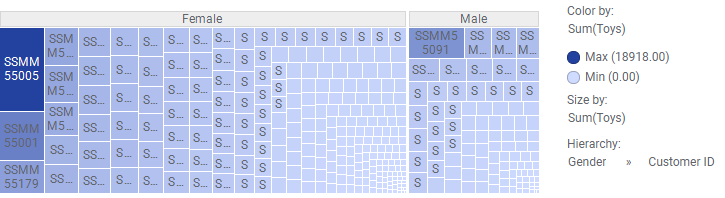
顧客 ID SSMM55005 は、購入金額の最も大きい女性で、SSMM55091 は男性です。これらの顧客の長方形は、それぞれ女性および男性の分岐で最大です。
これら 2 人の顧客は、衣料品の部門でも「最上位」の顧客かもしれません。それを調べるには、[色] 軸のカラムを [衣料品] に変更し、長方形の色が最も暗いかどうかを確認します。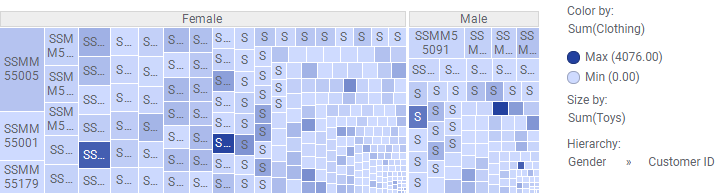
おもちゃの購入金額が最大の 2 人の顧客よりも、他の顧客の方が衣服品により興味を持っているようです。
Copyright © Cloud Software Group, Inc. All rights reserved.
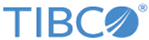
![ツリーマップのレジェンドの [階層]、[サイズ]、[色] 軸。](GUID-FC865E5A-445B-43BA-8B45-E5FC7973F81B-display.png)
 をクリックしてフライアウトを開きます。
をクリックしてフライアウトを開きます。