Replacing a data table
You can replace a data table in your analysis with data files that are saved locally on your computer, data that has been previously saved to the library, or, if you have access, you can use data from Google Analytics or Salesforce.
It is possible to reuse the visualizations, calculations and setup from a previously created analysis with new data, as long as the new data is reasonably similar to the old data. If the new data differs much from the previous data you may need to recreate new visualizations from scratch.
Local data files to be used can be in different formats: Microsoft Excel Workbooks (.xlsx, .xls), Microsoft Excel Binary Workbooks (.xlsb), Microsoft Excel Macro-Enabled Workbooks (.xlsm), comma separated values files (.csv), text files (.txt), logfiles (.log), TIBCO Spotfire Text Data Format file (.stdf) and TIBCO Spotfire Binary Data Format file (.sbdf).
Data can be saved to the library using Spotfire Analyst, in the form of TIBCO Spotfire Binary Data Format files (.sbdf), data connections, or information links.
Prerequisites
Procedure
Example: Replacing sales data for a new month
Replacing is useful when creating an analysis for, say, sales figures for a certain month. You can create a full analysis using the data from January, set up visualizations, calculations, etc., and save the file.
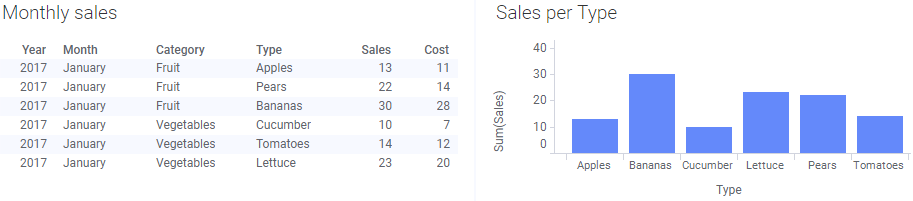
When the sales figures for February are available, you can open the same file again, and, in the Data canvas, replace the data from January with the data from February, and the visualizations will be updated.
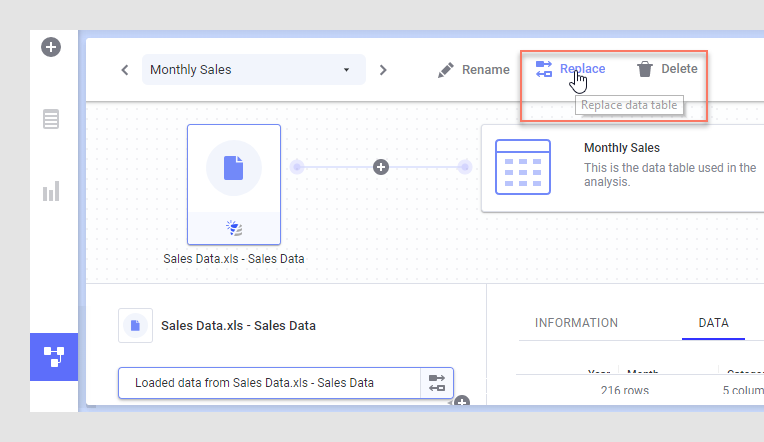
Select from where to fetch the new data.
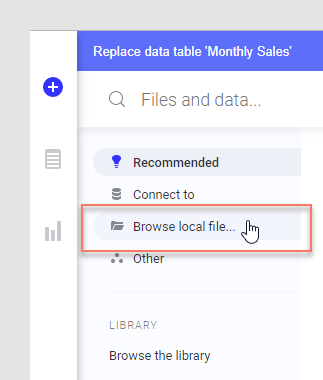
If you use a local file, such as a Microsoft Excel Workbook, you may need to specify which worksheet to use before the data is replaced.
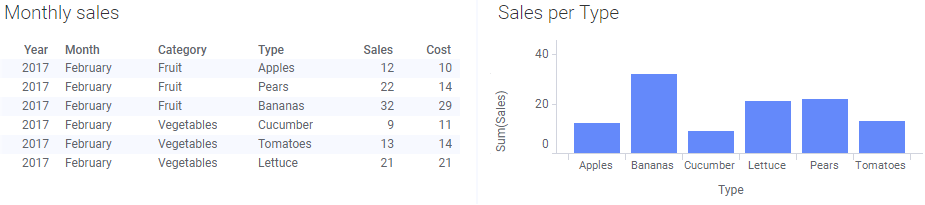
This of course requires that the data table for February is structured in the same way as for January, using the same column names and format. If the column names should differ, you must modify the visualizations to use the new column names after the data has been replaced.
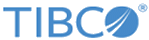
 .
.
