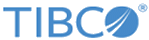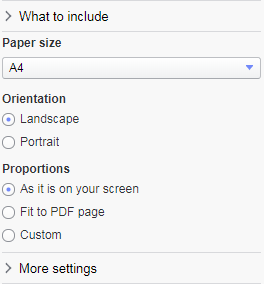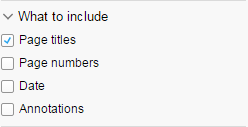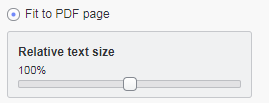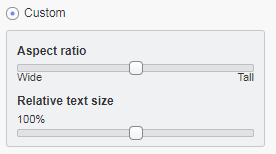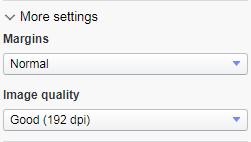General export settings
What to export is selected in the upper-left part of the Export to PDF dialog, and a selection is associated with specific settings. The lower-left part of the dialog contains settings that are general for all kinds of export selections. For example, you can specify page orientation and whether date and page numbers should be included in the PDF document.
The preview in the dialog updates dynamically to reflect the latest settings.
What to include
Beneath What to include, select whether or not Page titles, Page numbers, Date, and any added Annotations should be included in the PDF document.
Paper size
In the drop-down list, select the paper size of the PDF document: A4, Letter, Legal, A3, or A5.
Proportions
For specifying proportions of the content area on the PDF pages, the following options are available:
Select As it is on your screen to, in the PDF document, keep the proportions used in the analysis. If you resize the content in the analysis, it will be resized in the PDF document as well.
Select Fit to PDF page to apply the aspect ratio that will fill the entire space of the PDF page. This means that the proportions of the content in the PDF document will be different from the proportions in the analysis. If you want, drag the slider to adjust the Relative text size in the visualizations. Moving the slider furthest to the right makes the texts twice as big, and moving the slider furthest to the left half as big.
Select Custom to tune the proportions of the content area on the PDF page. The Aspect ratio slider is used to change the proportional relationship between width and height of the area. You can also drag the Relative text size slider to adjust the text sizes in the visualizations. Moving the slider furthest to the right makes the texts twice as big, and moving the slider furthest to the left makes the texts half as big.