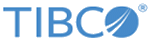Exportación a PDF
Puede exportar lo que se visualiza en un análisis como un documento PDF utilizando el cuadro de diálogo Exportar a PDF.
Se accede al diálogo seleccionando en la barra de menús.
En el cuadro de diálogo, se puede:
- realizar una exportación ad hoc básica del contenido de un análisis y obtener una buena salida en PDF, o
- preparar informes personalizados para exportarlos. Cuando se preparan estos informes, se puede acceder a las opciones de exportación más avanzadas. Por ejemplo, se pueden aplicar marcadores y filtros al informe para reflejar cierta interactividad en el análisis.
En ambos casos, se proporciona una vista previa de la salida PDF.
Arriba se puede ver un ejemplo del cuadro de diálogo Exportar a PDF.
Bajo Elementos que se exportarán (1), puede seleccionar si desea exportar todo el análisis (Todas las páginas), solo partes del análisis o informes preparados del análisis (2). Un simple clic en Exportar en la esquina inferior derecha devuelve la salida PDF. No obstante, antes de hacer clic en Exportar, se puede modificar el aspecto de la salida PDF utilizando varias opciones. Las modificaciones que se pueden realizar dependen del contenido que se selecciona para la exportación.
En la parte inferior izquierda del cuadro de diálogo se encuentran los ajustes generales de las diferentes opciones de Elementos que se exportarán (Informe preparado es una excepción). Puede
- decidir si los títulos de página, los números de página, la fecha y las anotaciones deben incluirse en la exportación en Elementos que se incluirán (3);
-
definir el Tamaño del papel y la Orientación de la página (4), así como personalizar las Proporciones del contenido de una página (5). La opción Tal como aparece en pantalla mantiene las proporciones utilizadas en el análisis. Sin embargo, es posible cambiar la Relación de aspecto, es decir, la relación entre la anchura y la altura del contenido de las páginas, mediante la opción Personalizada. Si desea adaptar directamente las proporciones para que se use toda la página en PDF, use la opción Ajustar a página en PDF.
Cuando se especifican proporciones diferentes a las del análisis, también se puede ajustar el tamaño del texto de la página. Esto puede ser útil, por ejemplo, cuando en la vista previa se muestra parte del texto truncado. Si disminuye el tamaño del texto, se podrá ver por completo.
La vista previa (7) representa las páginas PDF finales. Refleja lo que se ha seleccionado para exportar actualmente y los ajustes realizados. Sobre la vista previa, se muestra el número de páginas del PDF que se crean en la exportación (8); puede utilizar la barra de desplazamiento para navegar por ellas. Hay disponibles botones para acercar y alejar la imagen en la vista previa (9). Al alejarse, por ejemplo, se obtiene una vista general de las páginas.