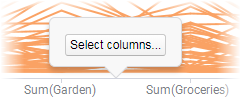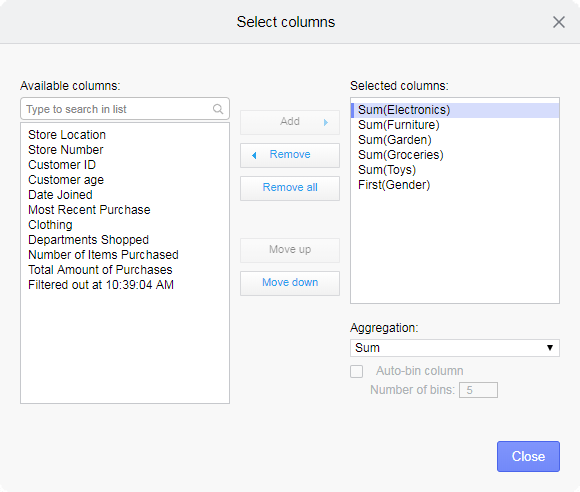Creating a parallel coordinate plot
A parallel coordinate plot is used to compare data values which are of completely different types or magnitudes within a single visualization. The values are normalized and then presented as points on a line with one point per data column. The visualization is useful also for examining patterns.
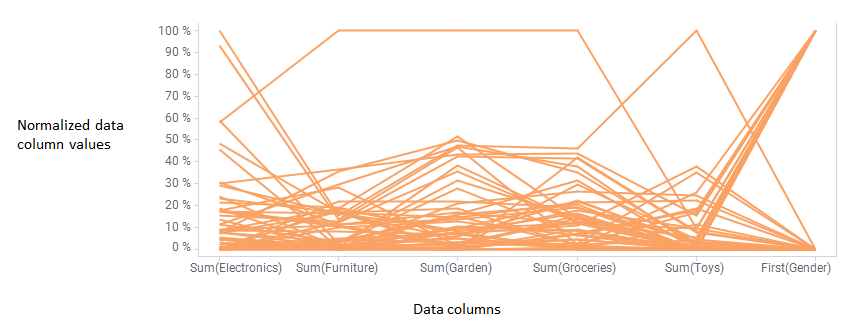
The values can represent aggregated data or non-aggregated data for the particular data point. An aggregated value could be, for example, a sum, an average or the first value in a data column.
Important axes are the Line by axis and the Color by axis in the legend. These axes are used to select the columns whose values you want to represent as lines.
For example, the parallel coordinate plot above is based on customers' total purchase amounts at different store departments. Each customer is represented by a line, so buying patterns can be examined. To illustrate, see the line below. This customer seems to be a high spender in the first place at the furniture, garden and groceries departments, but also at the electronics department. The toys purchases are relatively low though.
Also categorical column values are possible to visualize. Note the gender column furthest to the right where male and female customers are split into different values on the percentage scale.
Procedure
Example
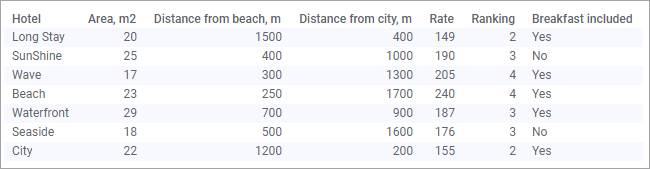
By creating the parallel coordinate plot below with one line per hotel, it is possible to compare the hotels and find a hotel that suits you. Here the Color axis is used to split the data per hotel.
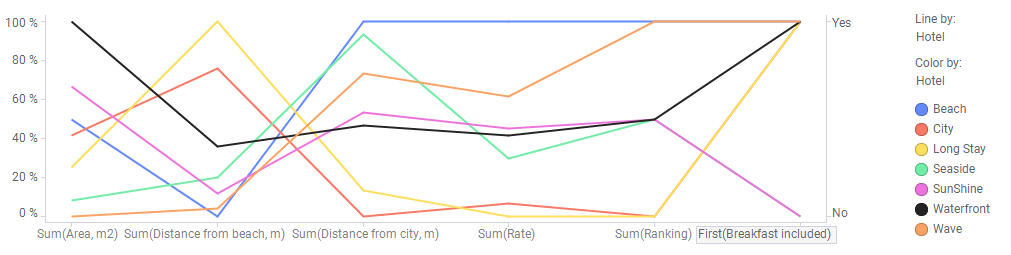
Perhaps Waterfront is a good choice, since you get a large room for a fair rate, and it is located not too far away from neither the beach nor the city. In addition breakfast is included in the price, and the ranking is OK.
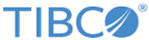
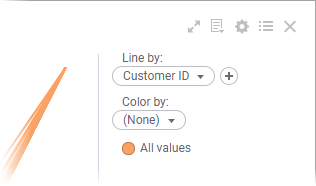
 to open the flyout.
to open the flyout.