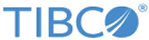数値カラムのカスタム書式設定
使用する書式を指定の設定で作成できない場合は、カスタム書式文字列により、以下の例で説明するコードを使用して、独自の書式を作成することができます。
| 文字 | 説明 |
|---|---|
| 0 | 常に記述される部分の値を返します。データのその位置に数値がない場合は、0 (ゼロ) が使用されます。 |
| # | データのその位置に数値がある場合は、値を返します。 小数点の左側に使用される場合は、書式文字列に # が 1 つあり、データに 3 つの桁がある場合でも、すべての桁が返されます。 小数点の右側に使用される場合は、小数点の右側に # があるときは同じ数の桁が返され、数値は切り上げられるか、切り捨てられます。下記の例を参照してください。 |
| , | 小数点の前に使用される場合は、データ内の数値を 1000 で除算します。 Excel との違いは、Excel では小数点の後にも「,」を区分文字として使用できる点です。 |
| % | 値を 100 で乗算して、書式文字列内の書き込まれる位置の数値に「%」を挿入します。 |
| . | 小数点。 |
| ; | 正の数値、負の数値、および 0 (ゼロ) に異なる書式を使用する場合は、書式文字列を分割するために使用されます。 セミコロンが使用されていない場合は、書式文字列はすべての数値に使用されます。 セミコロンが 1 つ使用されている場合は、次のように書式文字列を分割します。 正の数値とゼロの文字列;負の数値の文字列 セミコロンが 2 つ使用されている場合は、次のように書式文字列を分割します。 正の数値の文字列;負の数値の文字列;ゼロの文字列 |
| \ | 特殊文字の前に「\」を追加すると、その文字は値を変更せず、値に追加されるだけです。 |
Copyright © Cloud Software Group, Inc. All rights reserved.