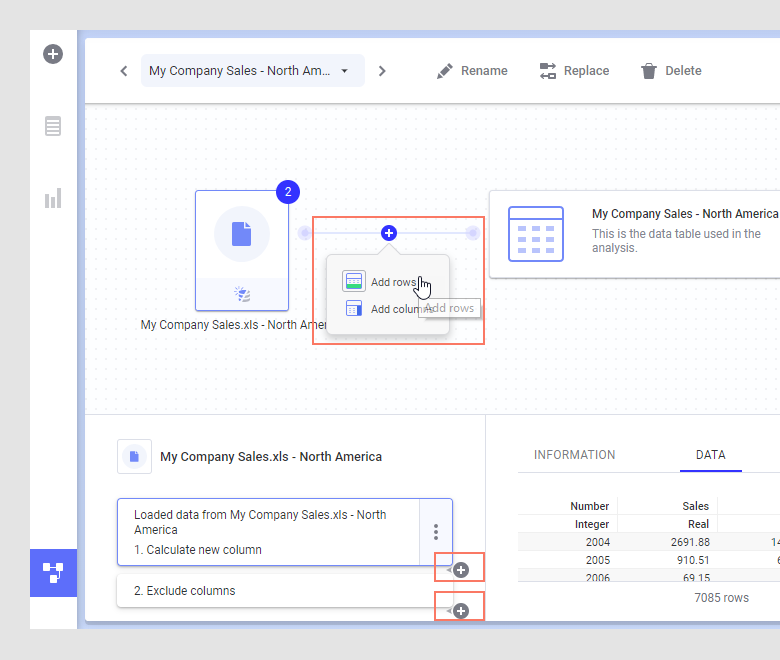データテーブルにローを追加する
インメモリ データを使用している場合、別のソースから現在のデータテーブルにローを追加できます。データはローカル ファイル、(Windows クライアントを使用して) Spotfire ライブラリーに以前保存されたデータ ファイルから追加できます。または Google Analytics や Salesforce から直接追加することもできます (これらのシステムにアクセスできる場合)。
異なるデータテーブルからのデータを同じビジュアライゼーションに表示することはよくありますが、類似するデータを単一のデータテーブルに実際に組み入れることを推奨します。たとえば、データ ソースのカラムがすべて同じであることが分かっているときに、ビジュアライゼーションですべてのソースから要約された数値を使用したい場合です。
[ファイルとデータ] フライアウト  からデータを追加します。
からデータを追加します。
データを分析に追加するときに、データの追加ワークフローの最後のステップで、データを別のデータテーブルの新しいローとして追加することができます。
以下で説明するように、データテーブルの特定の場所にローを挿入することもできます。
手順
例: Salesforce からローを追加
この例では、データはローカルの Excel ファイルからすでに開かれています。[データ キャンバス] で、目的のデータテーブルを選択し、ローを追加する場所(グラフィック構造のノード間または変換グループ間)を決定し、[ローを追加] をクリックします。
Salesforce への新しい接続または事前定義された接続を選択し、サインインします。追加するデータを選択して、[OK] をクリックします。[ローの追加 - カラムの対応付け] ダイアログで、提案されたカラムの対応付けが有効になっていることを確認するか、[元のデータから] と [新規データから] のカラム間で対応付けを追加または削除します。データの選択と設定が完了したら、[OK] をクリックしてフライアウトを閉じ、データを追加します。
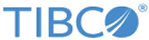
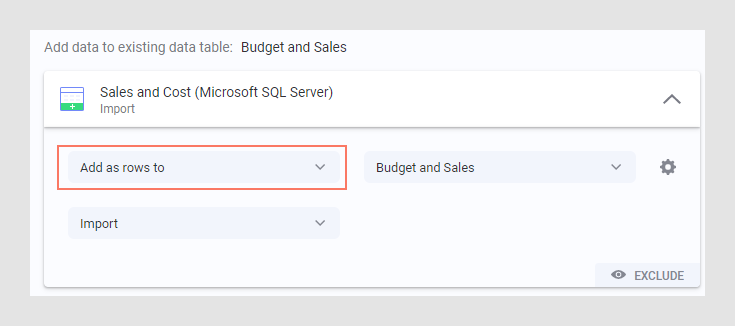
 をクリックします。
をクリックします。