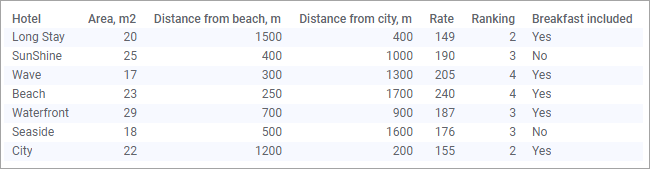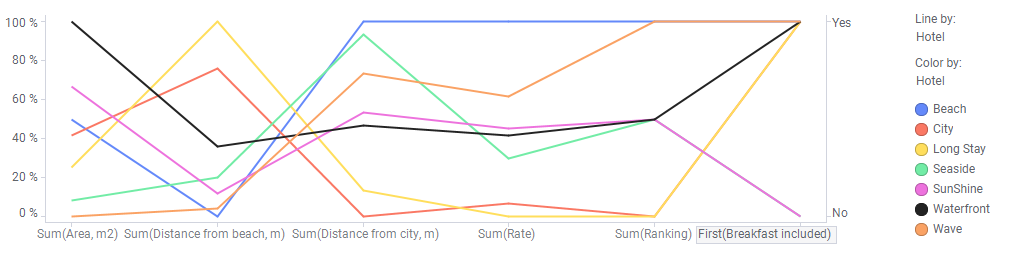平行座標プロットを作成する
平行座標プロットは、1 つのビジュアライゼーション内でタイプまたは規模が完全に異なるデータ値を比較するために使用されます。値は正規化され、線上のポイントとして表示されます。データ カラムごとに 1 つのポイントがあります。ビジュアライゼーションは、パターンの調査にも役立ちます。
正規化された値はパーセンテージとして表されます。データ カラムの最小値は常に 0% に設定され、最大値は 100% に設定されます。その間の値はそれらの設定に応じて再計算されます。正規化によって、完全に規模の異なる値を含むカラムを視覚化することができます。たとえば、平行座標プロットでは値の範囲が 0 〜 1 のカラムと 0 〜 10000 のカラムを同時に視覚化できます。
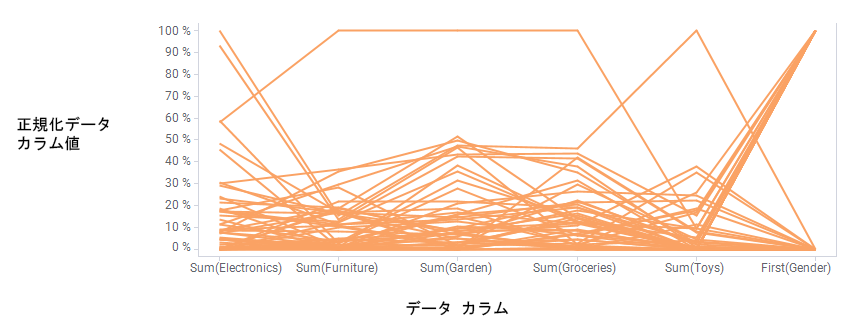
値は、特定のデータ ポイントの集計データまたは非集計データを表すことができます。集計値の例としては、合計、平均、またはデータ カラムの最初の値などがあります。
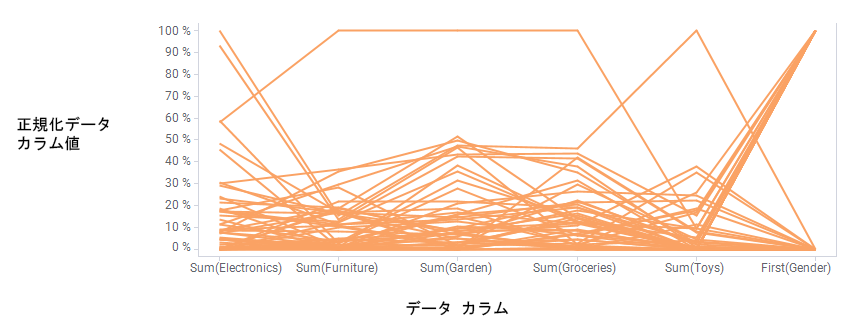
値は、特定のデータ ポイントの集計データまたは非集計データを表すことができます。集計値の例としては、合計、平均、またはデータ カラムの最初の値などがあります。
重要な軸は、レジェンドの [線の基準] 軸と [色の基準] 軸です。これらの軸は、値を線として表すカラムを選択するために使用されます。
たとえば、上記の平行座標プロットは、異なる店舗の部門での顧客の購入金額の合計に基づいています。それぞれの顧客は行で表され、購入パターンを調べることができます。以下の図に示す線を参照してください。まず、この顧客は家具、園芸、食料雑貨品、そして電子製品の部門での支出が大きいようです。相対的に、おもちゃの購入金額は少なくなっています。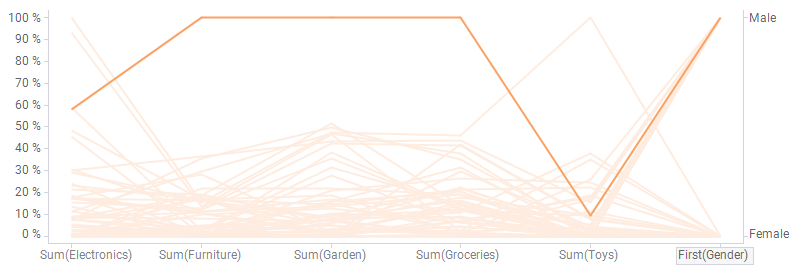
注: さまざまなカラムのスケールは、完全に別個のものなので、1 つのカラムの線の高さを別のカラムの線の高さと比較しないでください。たとえば、顧客が上記のおもちゃの部門で消費した実際の金額は、その他の部門で消費した金額よりも大きくなる可能性があります。
また、カテゴリ カラムの値を視覚化することもできます。右端の [性別] のカラムでは、男性顧客と女性顧客がパーセンテージ スケールで異なる値に分割されていることに注意してください。
手順
Copyright © Cloud Software Group, Inc. All rights reserved.
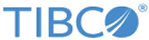
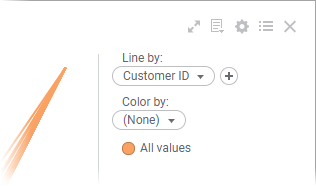
 をクリックしてフライアウトを開きます。
をクリックしてフライアウトを開きます。![[カラムの選択] ボタン](GUID-AE96C48B-5199-4549-9CC5-DD2486668775-display.png)
![[カラムの選択] ダイアログ](GUID-64FBD2A8-4645-43D7-B38D-9D5ED4700D65-display.png)