ユーザー インターフェイス
ユーザー インターフェイスの最も重要な部分を以下に示します。
1.ビジュアライゼーション
分析はロードされたデータに基づくビジュアライゼーションから構成されます。データを最適な状態で表現するためのビジュアライゼーションのタイプが数多く用意されています。各ビジュアライゼーションのタイプでは、さまざまなプロパティを使用して、データのさまざまな次元 (色、サイズ、形状など) を反映させることができます。
3.オーサリング バー
頻繁に使用する機能にアクセスするには、オーサリング バーのアイコンをクリックします。
- ファイルとデータ
 : ここでは視覚化するデータを追加するか、既存の分析を開きます。
: ここでは視覚化するデータを追加するか、既存の分析を開きます。 - [分析内のデータ]
 。ここでは対象のデータを選択してビジュアライゼーションを作成します。その後、Spotfire から視覚化のさまざまな方法が推奨されます。ここではデータのフィルタリングも行います。
。ここでは対象のデータを選択してビジュアライゼーションを作成します。その後、Spotfire から視覚化のさまざまな方法が推奨されます。ここではデータのフィルタリングも行います。 - [ビジュアライゼーション タイプ]
 。ここでは使用するビジュアライゼーションのタイプを選択してビジュアライゼーションを作成します。次に、希望どおりにビジュアライゼーションをセットアップします。
。ここでは使用するビジュアライゼーションのタイプを選択してビジュアライゼーションを作成します。次に、希望どおりにビジュアライゼーションをセットアップします。 - [データ キャンバス]
 : ここでは分析のデータ構造のビューを取得します。ビューに変更を加えることもできます。たとえば、データテーブルにローとカラムを追加したり、いつどのようにしてデータをロードして格納するかを指定したりすることができます。
: ここでは分析のデータ構造のビューを取得します。ビューに変更を加えることもできます。たとえば、データテーブルにローとカラムを追加したり、いつどのようにしてデータをロードして格納するかを指定したりすることができます。
4.メニュー バー
メニュー バーの左側では、上記のオーサリング バーで説明した機能にアクセスできますが、エクスポートおよび計算のオプション、ユーザー ガイドなど、その他の重要な機能や情報にアクセスすることもできます。メニューの他に、[元に戻す] と [やり直し] のボタンも用意されています。
必要に応じて、左端の 3 つの点をクリックして、メニューのこの部分のオン/オフを切り替えることができます。
メニュー バーの右側にある、[検索] ![[検索] ボタン](GUID-680A4513-C93E-4C1D-8842-0BCFEB1D82FB-display.png) を使用して、探しているコンテンツやアクション、機能をすばやく見つけることができます。ツールバーのこの部分では、情報、各種の通知、およびスケジュールされた更新の詳細を取得します。また、コラボレーション、ブックマーク、フィルタ パネル、およびビジュアライゼーション プロパティの設定を開くこともできます。頻繁に使用するアクションやツールへのショートカットを選択して、ツールバーのこの部分をカスタマイズできます。
を使用して、探しているコンテンツやアクション、機能をすばやく見つけることができます。ツールバーのこの部分では、情報、各種の通知、およびスケジュールされた更新の詳細を取得します。また、コラボレーション、ブックマーク、フィルタ パネル、およびビジュアライゼーション プロパティの設定を開くこともできます。頻繁に使用するアクションやツールへのショートカットを選択して、ツールバーのこの部分をカスタマイズできます。
オーサリングの権限を持たないユーザーによって使用される分析をオーサリングする場合は、ドロップダウン リストで [編集] から [表示] に切り替えることで、分析のビュー取得します。
Copyright © Cloud Software Group, Inc. All rights reserved.
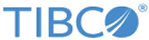
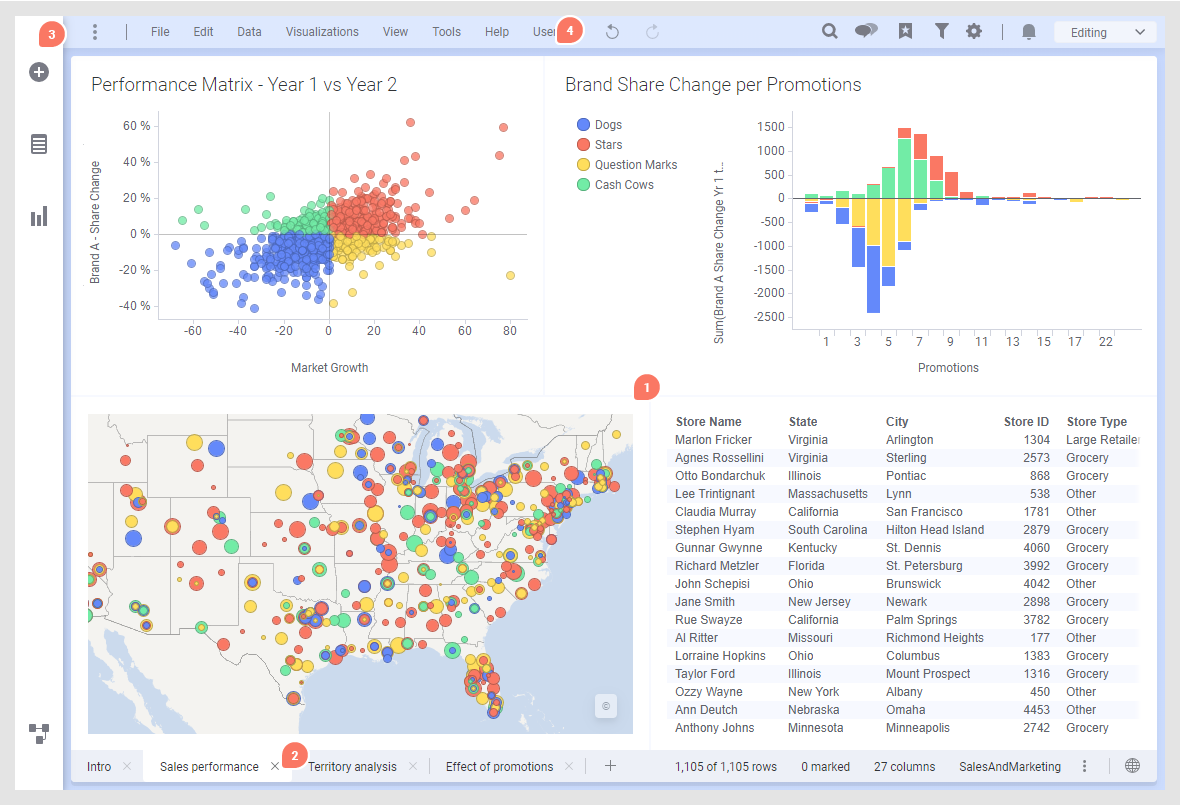
![左側の [ファイル] メニュー](GUID-3CE40931-9CB9-4C15-A1E0-50DA8D7E2EBD-display.png)
![右側の [ファイル] メニュー](GUID-89061C05-5976-45B0-AC17-8EB09C929680-display.png)