Adding a map layer
A map layer gives a geographical context to your data by rendering a worldwide map background under your data layers. You can add multiple map layers in one map chart.
Procedure
Map layer example
This example shows a map chart with multiple map layers. The transparency value in the Appearance settings has been modified on the Labels and Rich map layers, to enhance the roads on the map.
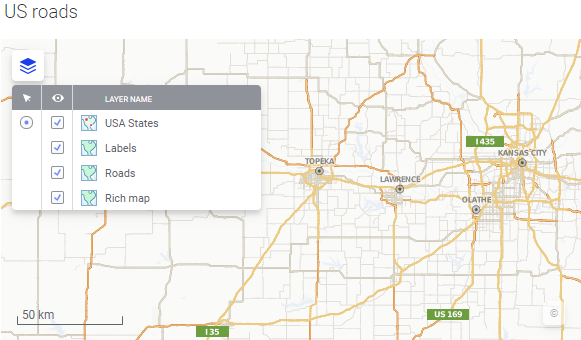
Tip: You can use several map types together, along with transparency settings, for effective layering. For example, you might add four map layers on top of each other, where the bottom layer is a rich map (which does not include any borders, roads, or labels), and the other three are borders, roads, and labels respectively. You can then fine-tune the appearance of the map chart by changing transparency, map style, or simply hiding the layers separately.
Copyright © Cloud Software Group, Inc. All rights reserved.
