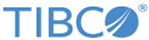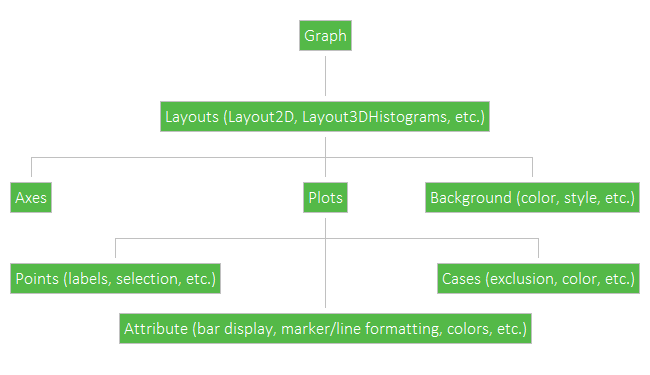Graph
The object model of the graph document is a hierarchical design where the primary interface is the layout object.
This object is returned from the Content function of the Graph class, and contains interfaces to customize the graph in many ways.
The layout object contains an Axes property that returns the collection of axes from the graph. This collection enables you to edit any given axis, such as adding labels or changing its scaling.
Next, the layout object also contains a Plots property that returns the plots within the graph. This collection enables you to customize all the properties of any given plot. For example, you can add and edit fit lines (through the Fits collection of the plot), change the display of point labels, alter the color of a histogram's bars, etc.
Customizing 2D Graphs
To customize graphs programmatically, you must use the “layout” of the graph to access most of its functionality. For a 2D graph, create a Layout2D object, set it to the content of the graph, and then use that object to customize the graph. For example, to customize a 2D graph (e.g., a histogram) you would do the following:
- Set a 2D graph as the active graph and enter the following into a new macro:
Option Base 1 Option Explicit Sub Main Dim graphLayout As Layout2D Set graphLayout = ActiveGraph.Content End Sub - Use the graphLayout variable—which is pointing to the 2D graph's content—to access the first plot. Most graphs will usually have just one plot, so for brevity we will make this assumption. When you access the plot, you will be able to find most of the features that you would normally find on the Graph Options dialog interactively.
graphLayout.Plots(1).DisplayPointLabels = True graphLayout.Plots(1).DisplayPointLabelsX = True
graphLayout.Plots(1).LabelsFormat = "$#,##0;($#,##0)"
graphLayout.Plots(1).LegendType = scgPlotLegendOff
Along with the plot of a graph, the axes are also an important aspect of the graph that is commonly customized. To access this area, use the Axes property of the graphLayout object.
graphLayout.Axes(scgLeftY).StepMode = scgManualStep graphLayout.Axes(scgLeftY).SetManualRange(1,10)
Note that unlike plots (that were indexed by a numeric value), axes must be indexed more explicitly. That is to say, you must pass in an AxisType value to specify which axis you want to access.
graphLayout.Axes(scgX).DisplayMinorTickMark = True
graphLayout.Axes(scgX).Font.Face.FaceName = "MS UI Gothic"
Option Base 1
Option Explicit
Sub Main
Dim graphLayout As Layout2D
Set graphLayout = ActiveGraph.Content
graphLayout.Plots(1).DisplayPointLabels = True
graphLayout.Axes(scgLeftY).StepMode = scgManualStep
graphLayout.Axes(scgLeftY).SetManualRange(1,10)
graphLayout.Axes(scgX).DisplayMinorTickMark = True
graphLayout.Axes(scgX).Font.Face.FaceName = _
"MS UI Gothic"
End Sub
Customizing 3D Graphs
Customizing 3D graphs is very similar to customizing 2D graphs. The main difference is that rather than using a Layout2D object, you will need to use a different layout object meant for the specific graph. For example, a 3D histogram will require a Layout3DHistograms object, while a Ternary plot will require a LayoutTernary object. The following table details these relations:
| Graph Type | Layout Type Required |
|---|---|
| All 2D graphs | Layout2D |
| 3D Histogram | Layout3DHistograms |
| 3D Ternary Plot | LayoutTernary |
| 3D Line Plot | Layout3DLines |
| 3D Scatterplot | Layout3DScatterplot |
| 3D Matrix Plot | LayoutMatrix |
| Icon Plot | LayoutIcons |
Call a Graph object's TypeContent property to deduce which layout object it uses.
Customizing 3D graphs is comparable to 2D graphs in that it relies on accessing the plot and axes of the graph's layout. For example, to customize a 3D scatterplot, you would do the following:
- Create a 3D scatterplot and enter the following into a new macro:
Option Base 1 Option Explicit Sub Main Dim graphLayout As Layout3DScatterplot Set graphLayout = ActiveGraph.Content End Sub - Remembering from 2D graphs that all the plot features are available in the Plots property of the layout object, we will now add a fit line to the graph by adding this line:
graphLayout.Plots(1).Fits.Add
Now a linear fit (the default for a 3D scatterplot) will be added to our graph. Note that if we wanted a different type of fit (e.g., Quadratic), then do this:graphLayout.Plots(1).Fits.Add.FitType = scgFit3DQuadratic
- It is important to note that most of the customization features available to 2D graphs are also available to 3D graphs. For example, all the customizations that we made in the previous 2D graph example could be used in our 3D graph macro. Take this code from the 2D graph example and paste it into our current 3D macro:
graphLayout.Plots(1).DisplayPointLabels = True graphLayout.Axes(scgLeftY).StepMode = scgManualStep graphLayout.Axes(scgLeftY).SetManualRange(1,10) graphLayout.Axes(scgX).DisplayMinorTickMark = True graphLayout.Axes(scgX).Font.Face.FaceName = "MS UI Gothic"
After running the macro, note that all the changes made to the 2D graph (in the previous example) were now made to the 3D graph.
- Along with most of the features of 2D graphs, the Plots property of a 3D graph's layout also has its own specific functionality. For a 3D scatterplot, it is possible to add customize spike lines to the points. Add the following lines to your macro:
graphLayout.Plots(1).DisplaySpike3D = True graphLayout.Plots(1).Spike3D.Type.Value = scgSolid graphLayout.Plots(1).Spike3D.ForegroundColor = RGB(0,255,0)
This will add spike lines between the points and the X axis, set them to solid lines, and finally set their color to neon green.
- Editing the axes of a 3D graph is basically the same as a 2D graph. For example, to set the step size of the X axis, add these lines:
graphLayout.Axes(scgX).StepMode = scgManualStep graphLayout.Axes(scgX).StepSize = 2
Another example could be to add a custom label to the X axis. Add these lines to change the value “2” to appear as “two pounds”:Dim custScaleValue As CustomScaleValue Set custScaleValue = graphLayout.Axes(scgX).CustomScaleValues.Add() custScaleValue.Value = 2 custScaleValue.Label = "two pounds"
In the above example, we first create a CustomScaleValue object to point to the custom label when we create it. Next, we call the Add function from the CustomScaleValues property of the X axis, which in turn returns a CustomScaleValue object. Finally, we set our custom label to replace the value “2” with “two pounds” by using the CustomScaleValue object that was returned from the Add function.
Option Base 1
Option Explicit
Sub Main
Dim graphLayout As Layout3DScatterplot
Set graphLayout = ActiveGraph.Content
graphLayout.Plots(1).Fits.Add.FitType = _
scgFit3DQuadratic
graphLayout.Plots(1).DisplayPointLabels = True
graphLayout.Axes(scgLeftY).StepMode = scgManualStep
graphLayout.Axes(scgLeftY).SetManualRange(1,10)
graphLayout.Axes(scgX).DisplayMinorTickMark = True
graphLayout.Axes(scgX).Font.Face.FaceName = _
"MS UI Gothic"
graphLayout.Plots(1).DisplaySpike3D = True
graphLayout.Plots(1).Spike3D.Type.Value = scgSolid
graphLayout.Plots(1).Spike3D.ForegroundColor = _
RGB(0,255,0)
graphLayout.Axes(scgX).StepMode = scgManualStep
graphLayout.Axes(scgX).StepSize = 2
Dim custScaleValue As CustomScaleValue
Set custScaleValue = _
graphLayout.Axes(scgX).CustomScaleValues.Add()
custScaleValue.Value = 2
custScaleValue.Label = "two pounds"
End Sub