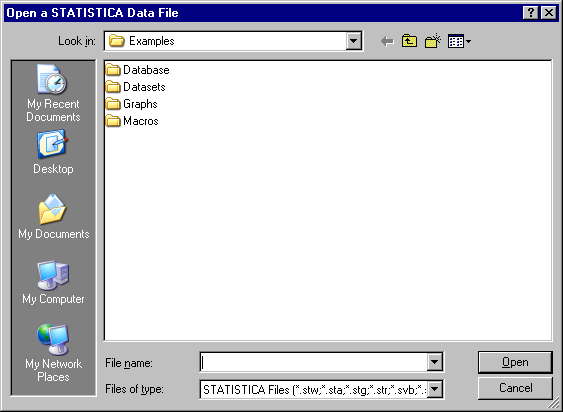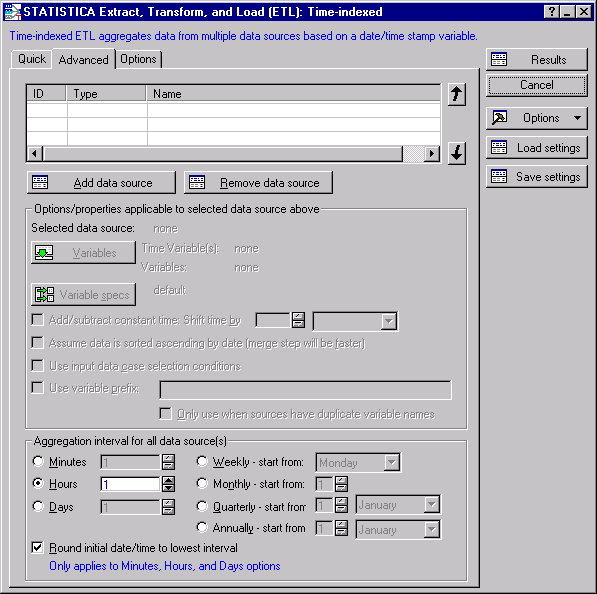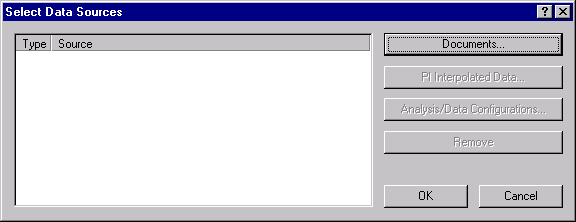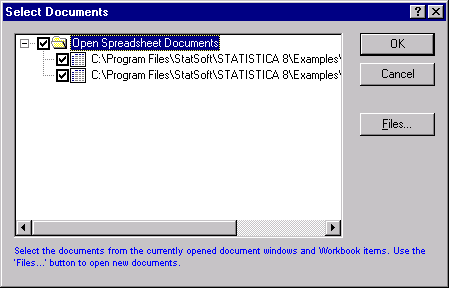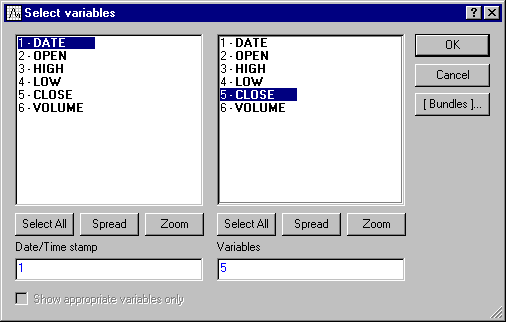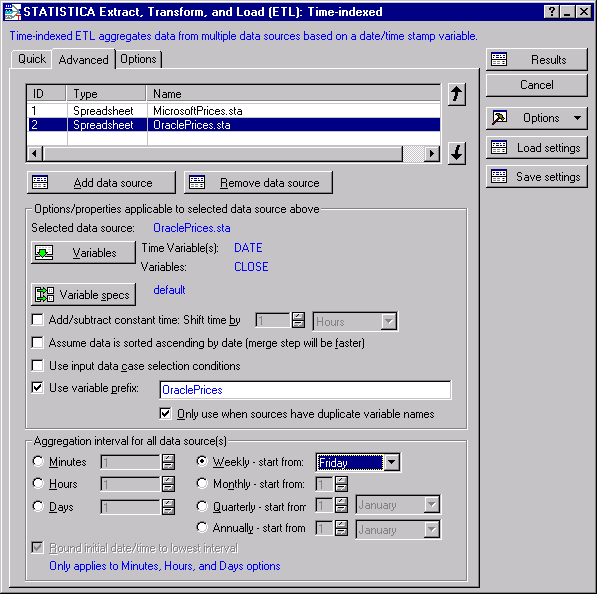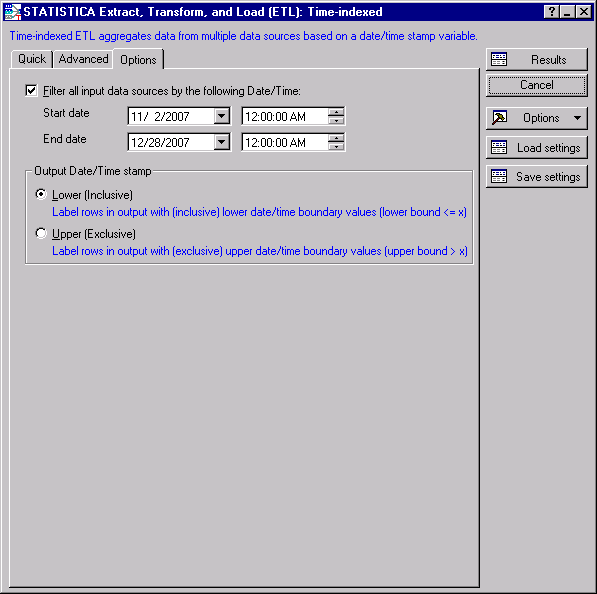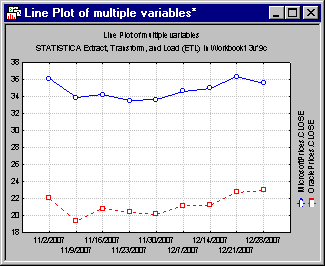Example 2: Comparing Historical Stock prices
Data Sets: Stocks are bought and sold at varying prices throughout each day. Microsoft (ticker MSFT) and Oracle (ticker ORCL) are software companies that trade on the NASDAQ electronic stock exchange. For this example, compare data sets containing historical stock prices with different date/time stamps. The first set contains daily Microsoft price quotes from NASDAQ, while the second set contains weekly Oracle price quotes from another source.
Procedure
- From the File menu, select Open Examples
-
Double-click on the
Datasets folder, and open files
MicrosoftPrices.sta and
OraclePrices.sta into the STATISTICA workspace as the active data sets
Both data files contain the following columns (variables):
- DATE - The day on which a trade takes place
- OPEN - Opening price for the day; first trade of the day
- HIGH - The highest price of the day
- LOW - The lowest price of the day
- CLOSE - Closing price for the day; last trade of the day
- VOLUME - The daily number of traded shares of a security
However, they have different date ranges:
In order to compare the data, the ranges need to be aligned.
- To start the analysis, select STATISTICA Extract, Transform, and Load (ETL) from the File > Get External Data submenu
-
Choose the
Time-Indexed submenu to display the
STATISTICA Extract, Transform, and Load (ETL): Time-Indexed dialog box, which has three tabs:
Quick,
Advanced, and
Options
The Quick tab displays the most commonly used options for Time-Indexed STATISTICA ETL
- Select the Advanced tab to display options from the Quick tab plus other less commonly used options
- Click the Add data source button to display the Select Data Sources dialog box
- Click the Documents... button to display the Select Documents dialog box. Select the Open Spreadsheets Documents checkbox to select both data files MicrosoftPrices.sta and OraclePrices.sta.
- Click the OK button.
- On the Select Data Sources dialog box, click the OK button, and the STATISTICA Extract, Transform, and Load (ETL): Time-indexed dialog box appears as shown below:
- Select MicrosoftPrices.sta from the file list at the top of the dialog, and click the Variables button to display the Variable Selection dialog. Select DATE for the Date/Time stamp; select CLOSE for the Variables.
- Click the OK button to close this dialog and return to the STATISTICA Extract, Transform and Load (ETL): Time-indexed dialog box.
- Now select OraclePrices.sta from the file list
- Click the Variables button, and select variable 1 from the Date/Time stamp list and variable 5 from the Variables list
- Click the OK button
- In the Aggregation interval for all data source(s) group box, select the Weekly option button, and change the start from field to Friday
- For additional date/time options, select the Options tab
- Select the Filter all input data sources by the following Date/Time check box
- To limit the data that is returned from both selected data files, select 11/2/2007 for the Start date and 12/28/2007 for the End date
-
Click the
Results button to merge the data into a spreadsheet to review result
The two data files are now aligned weekly by date for the range 11/2/2007 to 12/28/2007. The daily closing Microsoft prices are aggregated as means, while the weekly closing Oracle prices are unchanged.
The Results spreadsheet displays date/time stamps as cases names so that they can be used for graphing the aggregated and aligned data.
- From the Graphs > 2D Graphs submenu, select Line Plots (Variables) to display the 2D Line Plots - Variables dialog box
- Click the Variables button to display the Select Variables dialog
- Select variables 2 and 3, and then the OK button
- In the 2D Lineplots - Variables dialog box, select Multiple for the Graph type, and click the OK button.