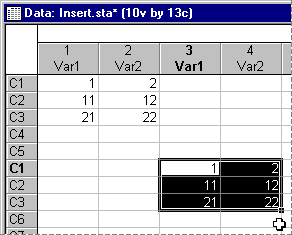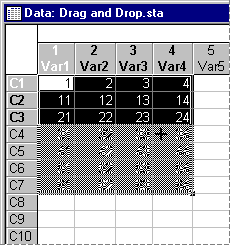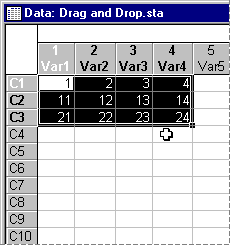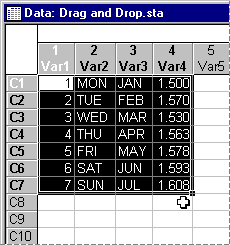What are the drag-and-drop facilities?
Statistica Spreadsheets support all standard spreadsheet (Excel-style) block drag-and-drop operations (copy, move, insert, etc.) and block extension operations, as well as mouse pointer-controlled column width, variable-speed scrolling, and split scrolling.
- Moving a block
- You can move a block by pointing to the border of the selection (the mouse pointer changes to an arrow) and dragging it to a new location.
- Copying a block
- To copy a block, point to the border of the selection (the mouse pointer changes to an arrow), then drag the selection to a new location while pressing the CTRL key. Note that when you are dragging the selection, a plus sign is displayed next to the cursor to indicate you are copying the text rather than moving it (see the cursor in the image below).
- Inserting a block
- To insert a block between columns or rows, point to the border of the selection (the mouse pointer changes to an arrow), then drag the selection while pressing the SHIFT key. If you point between rows, an insertion bar appears between the rows, and when you release the mouse button, the block is inserted between those two rows [creating new case(s)]. If you point the cursor between columns, an insertion bar appears between the columns, and when you release the mouse button, the block is inserted between those two columns [creating new variable(s)]. Note that if you also press the CTRL key while you are dragging the selection, the block is copied and inserted instead of moved and inserted; a plus appears next to the arrow-cursor, as shown in the illustration below.
Note: All SHIFT + drag-and-drop operations change the size of the datafile; the same is true of simply dragging blocks outside the boundaries of the current datafile. However, dragging (without SHIFT) within the current datafile boundaries produces results identical to using the Clipboard (except that the Clipboard is not used).
- Clearing a block
- To clear the contents of a block of cells, drag the block Fill Handle (a small solid square located on the lower-right corner of the block) within the selected block. After selecting the block, point at the lower-right corner of the block displaying the Fill Handle. When the mouse pointer changes to a plus sign
 , drag within the selected block. As you are dragging, the values within the block are dimmed. When you release the left mouse button, the dimmed values are deleted.
, drag within the selected block. As you are dragging, the values within the block are dimmed. When you release the left mouse button, the dimmed values are deleted.
- Extrapolating a block (AutoFill)
- Values within a block can be extrapolated by using intelligent, Excel-style, series extension facilities. After selecting the block, point at the lower-right corner of the block displaying the Fill Handle. When the mouse pointer changes to a plus sign
 , drag to the last cell(s) to which you want to extrapolate the data.
, drag to the last cell(s) to which you want to extrapolate the data.
Numeric values are extrapolated using linear regression; text values are extrapolated following meaningful sequences (example, Q1, Q2, Q3, ..., or JAN, FEB, MAR, ...). See How does the extrapolation of blocks (AutoFill) work? for more details. See also, Can I create a custom list to use for extrapolation?.
Copyright © 2021. Cloud Software Group, Inc. All Rights Reserved.