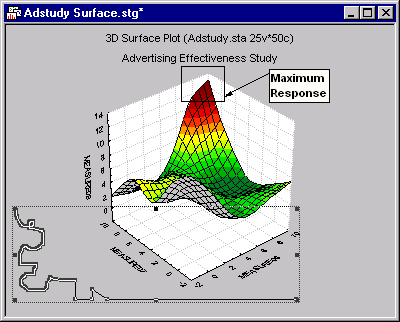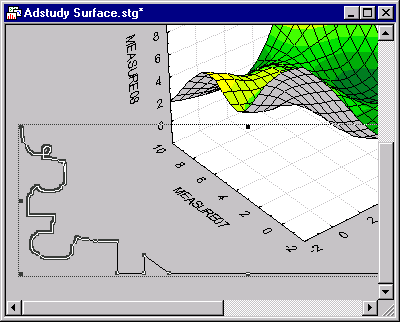Polygon Button
Click the
![]() button to draw a freehand/polyline/polygon drawing mode. When this option is selected, the cursor changes into a "pencil" with a pointed tip.
button to draw a freehand/polyline/polygon drawing mode. When this option is selected, the cursor changes into a "pencil" with a pointed tip.
- Freehand lines
- In order to produce freehand drawings, click and drag the pencil.
- Straight lines
- To draw a straight segment of a line, place the tip of the pencil on the starting point of the segment and click the mouse, then (after releasing the button), move the tip of the brush to the endpoint of the segment, and click again. To finish drawing the object, double-click.
- Filled shapes
- Filled shapes are produced when the fill pattern is enabled (see the area pattern customization
 button); note that the shape of the line or polyline does not have to be closed in order to be filled as long as it forms at least one cove (i.e., when it is not straight).
button); note that the shape of the line or polyline does not have to be closed in order to be filled as long as it forms at least one cove (i.e., when it is not straight).
- Proportional vs. nonproportional resizing.
- In addition to the standard graphic object customization facilities (see the summary on drawing and customizing rectangles,
 button), several line-drawing specific features are supported. When the object is selected, it is surrounded by eight black handles. Dragging a corner handle will proportionately resize the drawing, whereas dragging by the side handles will resize (i.e., stretch or squeeze) the object in only one direction. The arrow shape of the cursor (when you move it over the handles) indicates the resizing mode. For example, in the illustration above, the cursor is positioned over the lower-right handle. Its diagonal, double-headed appearance indicates that dragging this handle will proportionately resize the object.
button), several line-drawing specific features are supported. When the object is selected, it is surrounded by eight black handles. Dragging a corner handle will proportionately resize the drawing, whereas dragging by the side handles will resize (i.e., stretch or squeeze) the object in only one direction. The arrow shape of the cursor (when you move it over the handles) indicates the resizing mode. For example, in the illustration above, the cursor is positioned over the lower-right handle. Its diagonal, double-headed appearance indicates that dragging this handle will proportionately resize the object.
- Line shape editing
- Additionally, when you select a line drawing, you can edit the details of the shape of the line. A handle will be displayed in every point of the line drawing where the line changes its direction. You can drag any one of them with the mouse to modify the local shape of the drawing.
- Editing in zoom mode
- True freehand drawings will be densely covered by the handles because they consist of many very short segments. In order to edit such densely curved shapes, zoom in on the drawing via the Zoom In
 button.
button.
Drawings can consist of large numbers of independent or overlapping segments and the order in which they are redrawn (and, consequently, overwrite each other) can be controlled using Redraw order control tools (Bring to Front
 and Send to Back
and Send to Back
 buttons). Drawing and all other graph customization options (e.g., embedding) can be performed in every graph resizing mode, including zoom-in mode (which can be used to increase the drawing precision).
buttons). Drawing and all other graph customization options (e.g., embedding) can be performed in every graph resizing mode, including zoom-in mode (which can be used to increase the drawing precision).
Copyright © 2021. Cloud Software Group, Inc. All Rights Reserved.