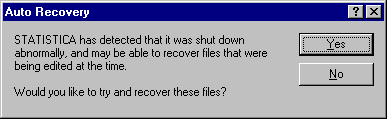Options - General
In the
Options dialog box, select the
General tab to access options to customize the general operation of Statistica. The specifications made on this tab are used as the default operating conditions whenever you open Statistica.
| Option | Description |
|---|---|
| Startup options | In this group box, you can select the options that you want implemented whenever Statistica is started. |
| Open most recently used project | Opens the most recently used project upon startup. If you hold down the Ctrl key while Statistica is launched, no project opens (regardless of this option setting). |
| Open most recently used datafile | Displays the most recently used data file when Statistica is started. |
| Create new spreadsheet | Displays a new, blank spreadsheet upon startup. |
| Do not open or create a document | Does not display a spreadsheet when Statistica is started. |
| Maximize Statistica window | Select this check box if you want the Statistica window to be maximized to full-screen at startup. |
| Display the welcome dialog | Select this check box to show the Welcome to Statistica dialog box every time you start up Statistica; this dialog box provides various shortcuts to typical tasks that you might want to accomplish as you start your analyses (example, to open certain files, review documentation). |
| Most recently used file list | Specifies the number (up to 16) of recently used files to be displayed on the Home tab, in the File group, on the Open menu. |
| Use metric measurements | Select this check box to use metric measurements in Statistica. If the check box is cleared, U.S. customary units are used. Note that your selection here overrides the measurement setting in the Windows Control Panel. |
| Prompt to save project on close | Select this check box to specify that Statistica prompts you to save any unsaved workspace projects when you close the program. |
| Disable read only warning | Select this check box if you do not want this warning to be displayed when a read-only document is opened. |
| File location | Use the options in this group box to specify default locations for opening and saving files. |
| Remember directories when opening or saving files | Select this check box if you want Statistica to default to the most recently used file location when you open or save a file. |
| Default location | Displays the default file location used when you open or save a file. You can specify a folder on your computer or on a network (using UNC, example, \\ MyNetwork\Documents\Data). |
| Browse | Displays a Browse for Folder dialog box, which you can use to find your desired file location. |
| Reset | Changes the default file location to the Documents directory. |
| Auto Save | By default, Statistica automatically saves (back up) all documents produced during your analyses (spreadsheets, workbooks, graphs, etc.) that are marked as "modified" (usually indicated by an asterisk next to the title of the respective document). For example, all workbooks containing (by default) the output from your analyses are marked in this manner, and automatically backed up. Also, when you are entering data into a newly created spreadsheet, the program automatically backs up the data file as your work progresses. Specifically, these files are saved every
k minutes, as specified in the respective options described; the recovery files are located in the directory specified in the
Recovery path box. If your computer should fail (example, due to a power surge or power failure) during an analysis session causing Statistica to shut down abnormally, then the next time you start Statistica, you can see the following message:
Click the Yes button to reopen the previously saved (backed up) documents. This option is very useful when you want to make sure that your work is properly backed up during lengthy analysis sessions. For example, if you are entering data into a spreadsheet, then you are guaranteed to lose no more than k minutes of your work in case of a power failure. |
| Save recovery info every _ minutes | You can specify the time interval in minutes between automatic saving of document files. |
| Disable | Select this check box to disable the Auto Save feature. This might be desirable if during your analyses you are creating many large spreadsheets or graphs of large data sets. In this case, the saving of the backup files in the background requires a noticeable amount of time. Also, if you have very little space left in the directory specified as the Recovery path, it might be desirable to disable the Auto Save option. |
| Recovery path | You can specify the path name of where to store the files for auto-recovery. Ensure that a sufficient amount of space is available at the respective path. |
| Browse | Displays a Browse for Folder dialog box, which is used to find the desired file location. |
| Reset | Changes the default file location to the Documents directory. |
| Offer to suspend the auto-saving feature if the file size is larger than _ megabytes | The auto-save (auto-recovery) feature can be configured to require an explicit user action, based on the respective spreadsheet file size. Note that, depending on your computer hardware and processor speed, the auto-saving of very large documents can take a noticeable amount of time or require a large amount of extra disk space for storage. In those circumstances it might be desirable to require explicit user input (approval from the user) to save the file, or to turn off the auto-save feature. In this box, specify the file size (in megabytes) that should trigger the prompt. |
| When a document exceeds the threshold size: Prompt once/Save/Do not save | Specifies what Statistica should do during an auto save operation when the spreadsheet file size exceeds the size, as specified in the box previously described. Note that you can also change these defaults in the Auto Save Prompt dialog box, which is displayed when a large document is encountered during an auto save operation and the Prompt once option button is selected. |
| Auto Shutdown | Use the options in this group box to specify whether Statistica should shut down automatically after a set amount of time. |
| Minutes | Specifies the number of minutes of inactivity that Statistica should run prior to shutting down automatically. |
| Disable | Disables auto shutdown. This is the default. |
| Create backup of modified documents | Saves your documents prior to Statistica shutting down automatically. This option is recommended. |
| Use ribbon bar | Select this check box to enable the ribbon bar instead of the classic menus. |
Copyright © 2021. Cloud Software Group, Inc. All Rights Reserved.