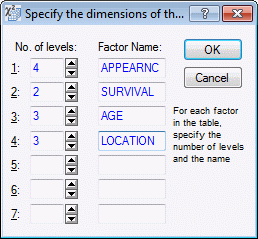Example 1: Specifying Tables Directly (Frequency Table Input)
In this example, we will specify a 4x2x3x3 frequency table that is read directly, without any coding variables.
Procedure
- Open the Center.sta data file and start Log-Linear Analysis, located in the Datasets folder.
- Select the Statistics tab. In the Advanced/Multivariate group, click Advanced Models and from the menu, select Log-Linear to display the Log-Linear Analysis Startup Panel.
- From the Input file drop-down list, select Frequencies w/out coding variables.
- Click the Variables button to display the standard variable selection dialog box. Select all variables in the file, and click the OK button.
- In the Startup Panel, click the Specify table button to display the Specify the dimensions of the table dialog box. We need to specify exactly how the frequencies are represented in the table.
- In the spreadsheet, the levels of four factors (Appearance, Survival, Age, and Location) are used as the case names and variable names (or column headings). The first factor that we will list in the Specify the dimensions of the table dialog box needs to be the one with the "fastest changing subscript," the second factor as the one with the second-fastest changing subscript, and so on. Since Statistica reads the frequencies across rows, the factor with the fastest changing subscript in this example, is the factor whose levels are listed in the column headings of the spreadsheet - Appearance.
- In the Specify the dimensions of the table dialog box, type in 4 for the number of levels for this factor and Appearnc as the factor name. The next fastest changing factor is Survival since the 2 levels of this factor (Yes or No) change from line to line (listed in the Case Names column).
- Type in this factor name and the number of levels in the second line of this dialog box. Specify the remaining two factors in lines 3 and 4, respectively, as follows: 3 levels (under 50, 50-69, and over 69) for factor Age, and 3 levels (Tokyo, Boston, and Glmrgn) for factor Location.
- Click OK to return to the Startup Panel, where the table to be analyzed will be displayed in the Summary box (the area at the top of the dialog box).
Copyright © 2021. Cloud Software Group, Inc. All Rights Reserved.