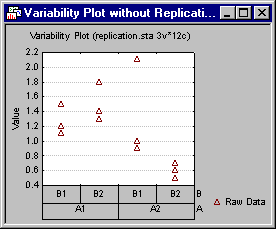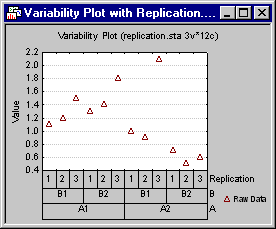Variability Plot - Quick Tab
Graphical Analytic Techniques
Select the Quick tab of the Variability Plot dialog box to access the options described here. This tab contains two sub tabs: Factor and Box options.
- Variables
- Click the Variables button to display the standard variable selection dialog box, in which you select the variable(s) to be plotted. When you select more than one dependent variable for the variability plot, a sequence of graphs is produced (one for each of the variables). Note that you can select up to seven grouping variables. The variable selection that you make will be displayed adjacent to the Variables button.
- Type
- Select the type of variability plot you want to create from the Type list. Options for all Box plot type graphs are available on the Box options sub tab.
- Raw data
- Select this option to plot the raw data for each (non-empty) cell of the graph. The actual data values for the last factor will be plotted separately for the groups of cases defined by the organizing factors.
- Box plot
- Select this option to create a box plot for each (non-empty) cell of the graph. In box plots, ranges of the values of the last factor are plotted separately for groups of cases defined by the organizing factors. The central tendency (e.g., median or mean), and range or variation statistics (e.g., quartiles, standard errors, or standard deviations) are computed for each group of cases.
- Box plot and outliers/extremes
- Select this option to create a box plot for each (non-empty) cell of the graph. In addition to plotting the central tendency (e.g., median or mean) and range or variation statistics (e.g., quartiles, standard errors, or standard deviations) for each group, the outliers and extremes for each group will also be indicated on the graph. For more details, see Outliers and Extremes.
- Box plot and raw data
- Select this option to plot both box plots and raw data for the groups of cases defined by organizing factors.
- Identify last 1 or 2 factors in plot with point markers and/or colors
- You can elect to identify the last one or two organizing factors in the plot using point markers and or point colors. Use this drop-down list box to select the number of factors (one or two) to identify and the identification method to use.
- No
- Select no if you do not want to identify any of the organizing factors in the plot.
- Identify levels of last factor with point markers and colors
- Select this option if you want to plot the last organizing factor on the graph using point markers and colors. When this option is selected, the last factor will not be plotted as an organizing factor on the x-axis.
- Identify levels of last 2 factors with point colors and markers, respectively
- Select this option to identify the groups of the last two organizing factors in the graph. When this option is selected, the last two organizing factors will be identified in the graph using different point markers. Instead, the second to last factor will be identified by different point marker colors, and the last factor will be identified by different point marker style.
- Identify levels of last 2 factors with point markers and colors, respectively
- Select this option if you want to identify the groups of the last two organizing factors. When this option is selected, neither of the last two organizing factors will be plotted on the x-axis. Instead, the second to last factor will be identified by a different point marker style, and the last factor will be identified by different point marker colors.
Factors Tab
Select the Factors sub tab to use the options described here.
- Factors
- This box displays the factors that will be used to create the variability plot. Factors are plotted in the order shown in this list. The values of the last factor will be plotted in the graph while all other factors are used as organizing factors. To reorder the factors, select a factor and drag it to a new position. Specify the categorization method for the selected factor using the options to the right of this box (see below).
- Replication
- Select this check box to add a replication factor to the list of factors plotted in the chart. When Replication is used as an organizing factor, a sequence number will be assigned to each observation within each level of the other organizing factors. Those numbers will be used as the labels for this factor. For example, consider a data set with two factors: A and B. For each level of A*B, there are three observations. The images below show the variability plot when Replication is not plotted and when it is plotted.
- Display empty cells
- Select this check box to plot a position on the x-axis for every factor combination regardless of whether data exist for the combination. When this check box is selected, all possible factor combinations will be displayed on the x-axis. Empty cells (i.e., cells without data values) will be displayed for factor combinations that do not have data.
- Variable
- Use the options under Variable to choose a method of categorization for the selected factor. Each of the methods is discussed in Method of Categorization and/or Intervals, or click on a link below:
- Change Variable
- Click the Change Variable button to display a standard variable selection dialog box in which you can change the selection of the Dependent variable(s) and/or the Grouping variable. If you change the variable(s) using this button, display of the variable selection under the Variables button (see above) will change accordingly.
- Boxes and summaries (select Factor then set option)
- Use the options in this box to further augment the plot by identifying various groups and/or plotting central tendencies for those groups. Note that the value used for central tendency (Mean or Median) can be specified using the Mean/Median option, below.
- Connect means/medians
- Select a factor in the Factors list box, then select this check box to connect the means or medians for the selected factor. When this check box is selected, a line will be drawn connecting the center value for each level of the selected factor.
- Put boxes around groups
- Select a factor in the Factors list box, then select this check box to plot rectangles enclosing the various levels of the selected factor. This option can be applied to the first k-1 factors (where the number of factors is k). When it is applied to all of the first k-1 factors, a series of nested rectangles will be plotted until the interior most rectangles enclose the data values for each level of the kth factor within each level of the k-1 factor.
- Show group means/medians
- Select a factor in the Factors list box, then select this check box to display the group means or medians for the selected factor. For each level of the factor, the mean or median will be displayed as a horizontal line. Use the Mean/Median option to specify whether the mean or median will be displayed.
- Display vertical lines between factors
- Select a factor in the Factors list box, then select this check box to display grid lines between the levels of the selected factor.
- Boxes and summaries (applies to all factors)
- The options in this box apply to the graph as a whole and not to a selected factor.
- Show overall mean/median
- Select this check box to display the grand mean or median (i.e., the center value for all data combined) as a horizontal line across the entire graph. Use the Mean/Median option to specify whether the mean or median will be displayed.
- Put box around organizing factor labels
- Select this check box to enclose the organizing factor labels in boxes.
- Mean/Median
- The middle point can be either the Mean, Median, Mean/Median (uses the Mean as the middle point, plus it has an added marker for the Median), or Median/Mean (uses the Median as the middle point, plus it has an added marker for the Mean) of the selected variable.
Box Options Tab
Select the Box options tab to use the options described here.
- Jitter
- Use the options in this group box to jitter the data points, i.e., modify the original position of the data point from the center of the graph in order to more easily identify/brush overlapping points.
- Off
- If you select Off, no jitter is applied to the raw data points, outliers, and extremes.
- Sequential
- If you select Sequential, the jitter is applied sequentially to the raw data points, outliers, and extremes. The jitter is applied such that the first case in the data set is maximally shifted to the left and the last case is shifted maximally to the right.
- Random
- If you select Random, the data point is randomly shifted within the available range.
- Width
- With this option, you can specify the maximum jitter width defined as percentage of box width. Possible percentages range from 0 to 250.
Copyright © 2021. Cloud Software Group, Inc. All Rights Reserved.