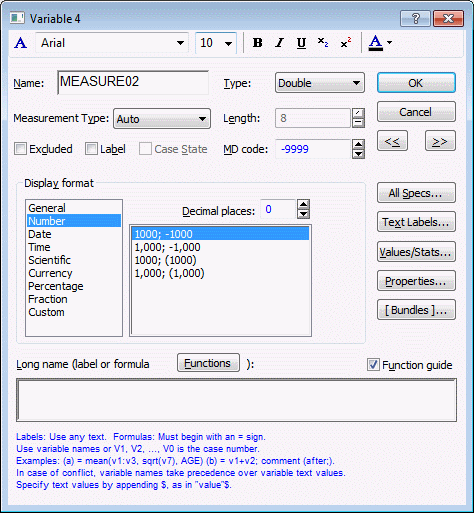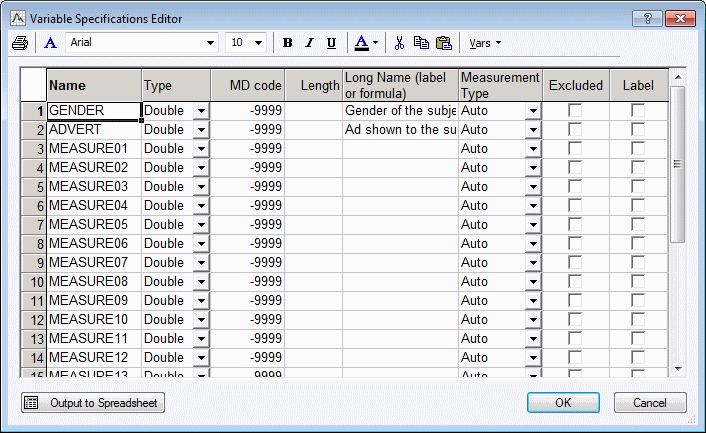How do I review and edit variable specifications (names, formats, notes, formulas)?
- Specifications of a single variable
- Double-click on a variable name in a spreadsheet to display the
Variable specifications dialog box, where you can change the variable name, font format, display format, missing data value, long label, or formula for the selected variable.
As with most other facilities commonly used in Statistica, this dialog box is also accessed from the toolbar, shortcut menus, tabs, and menus.
This dialog box can also be used to access descriptive statistics and a listing of sorted numeric values and text labels for the selected variable (click the Values/Stats button). From this dialog box, you can also access the Text Labels Editor (click the Text Labels button) to review and change the assignments between the text and numeric values for the current variable. Note that you can click the

 buttons to scroll through each variable in your data file.
buttons to scroll through each variable in your data file.
- Specifications of all variables
- You can also click the
All Specs button in the
Variable specifications dialog box to display the
Variable Specifications Editor, an editable, combined table of specifications of all variables in the current data file.
The Variable Specifications Editor can also be accessed:
Ribbon bar. Select the Data tab. In the Variables group, click All Specs to display the Variable Specifications Editor.
Classic menus. Select All Variable Specs from the Data menu or All Specs from the
 button menu on the
Spreadsheet toolbar.
button menu on the
Spreadsheet toolbar.
The table format is convenient when you need to compare or edit specifications of several variables, especially when you need to paste and copy between variables (example, comments, formulas, or links), or extend a format definition or missing data code from one variable to subsequent variables.
The shortcut menu contains commands to Add Vars, Delete Vars, Cut, Copy, Paste, and Fill/Copy Down.