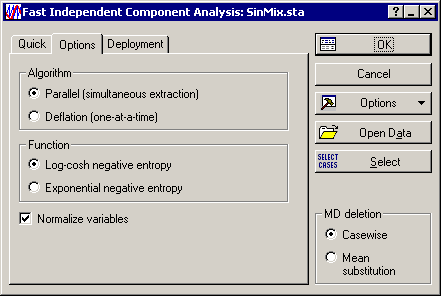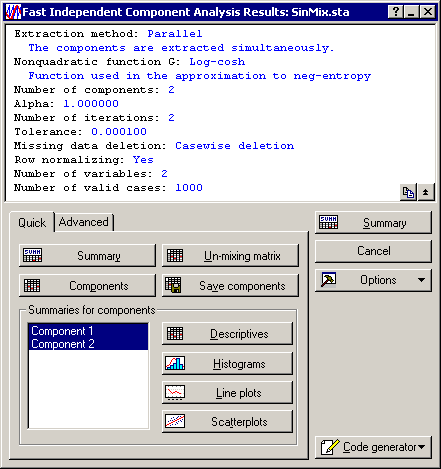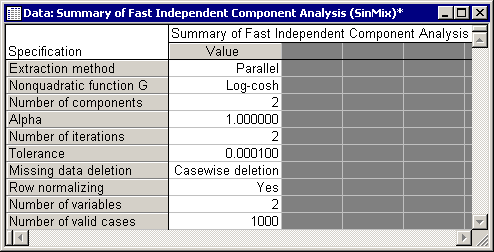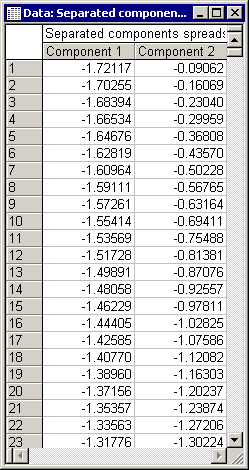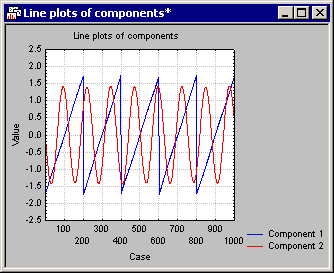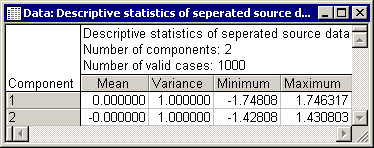Independent Component Analysis Example
To demonstrate the use of Statistica Independent Component Analysis, we will consider a step-by-step example involving a simple synthetic data set containing two sets of variables (variables 3 and 4) formed by mixing two sets of independent and non-Gaussian signals (variables 1 and 2). We first create and save an ICA model using the Fast ICA algorithm, and then save the model in PMML format, and re-load the file for deployment.
Procedure
Using ICA for Deployment
You can use your saved ICA models for deployment whenever needed. To do this, you first need to have a data set loaded in the Statistica environment. This data set need not be the same as the one you used to create the model, i.e., training data. In fact, this data set is often different from the training data.
Procedure
- Select the Deployment of existing models check box on the Deployment tab of the Startup Panel. Now, you have the choice of selecting your analysis variables manually by clicking the Variables button, or via the Variable selection via PMML option.
- Click the Load models button to display a file selection dialog. Locate and select a PMML file you have saved.
- Then, run the deployed model. As before, clicking the Components button will create a spreadsheet displaying the principal components as estimated by the deployed ICA model given the new (deployment) data set. The Line plots, Scatterplots, and Histogram options will display the same information in the respective graph formats.

 .
.