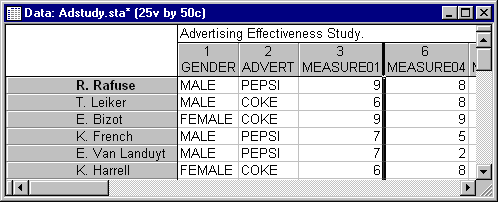Format - Variables - Cloak
Ribbon bar. Select the Format tab. In the Variables group, click Cloak to set the column width of the selected variable(s) to 0 and hide the variable(s) in the data set.
Classic menus. From the Format - Variables submenu, select Cloak to set the column width of the selected variable(s) to 0 and hide the variable(s) in the data set.
Note: Cloaked variables are merely hidden from view in the data set. They continue to exist in all other aspects and are independent of the
Excluded property of variables; that is, all variables - including cloaked ones - are available for analyses (example, cloaked variables are still displayed in variable selection dialog boxes). Also, note that cloaked variables in a spreadsheet are indicated by black lines between uncloaked variables, as shown in the spreadsheet, below, where variables between
MEASURE01 and
MEASURE04 are cloaked.
- Copy, paste, and delete with cloaked variables
- When a block of cells that includes cloaked rows and columns is copied, the cloaked cells are not included in the copy operation. Only the values that are displayed in the spreadsheet are copied to the Clipboard. In the same manner, if you select a range of cells that includes cloaked variables and delete that block of values (example, press DELETE or CTRL+X), only the values you can see are cut from the spreadsheet, not the cloaked variables. However, selecting Variables from the Edit - Delete submenu removes all variables in the selected range from the spreadsheet, cloaked and uncloaked. Note that when pasting data into a block, the data is pasted into the cells of the spreadsheet regardless of the cell height or width; therefore, you can paste new data into cloaked cells.
Copyright © 2021. Cloud Software Group, Inc. All Rights Reserved.