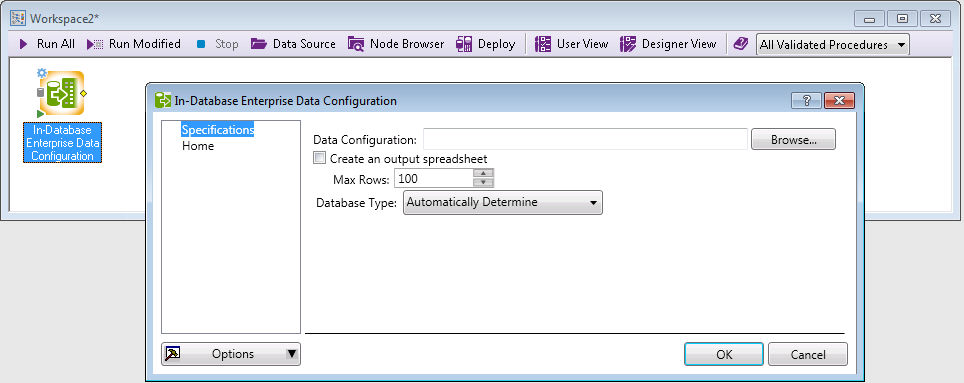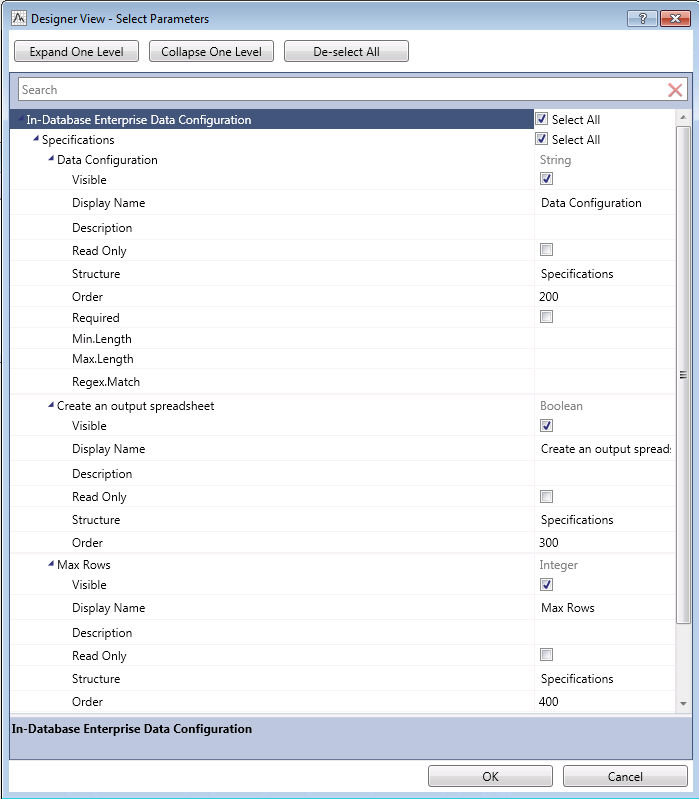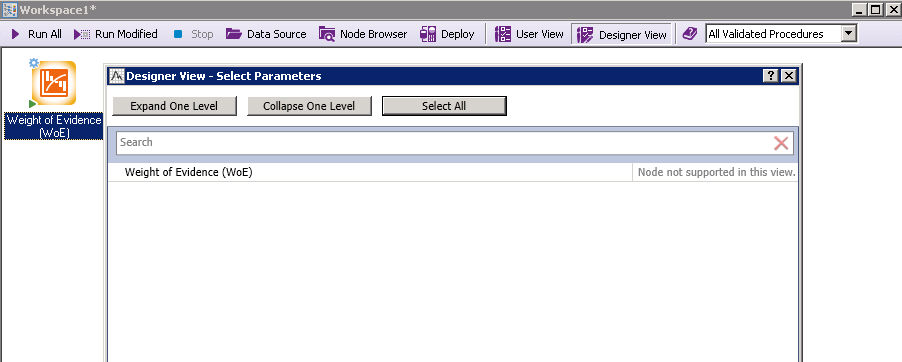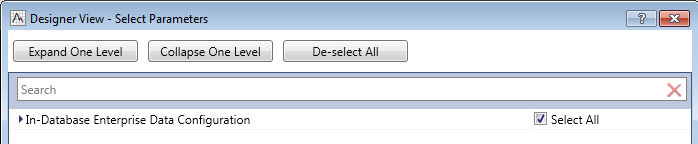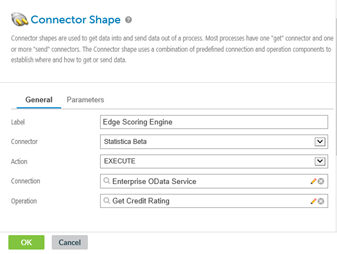Workspace Node User and Designer Views
Workspaces now have the option to open nodes in User View or Designer View. They open by default in User View.
To modify a node, select Designer View. It opens in a view where you can select a subset of the parameters and save the node as a modified version of the original node.
This functionality can be used with all but a limited subset of nodes. If a node is not supported, it opens in Designer View, but the following message is displayed: "Node not supported in this view."
Designer View - Select Parameters
When you first open a node in Designer View, only the top level, named after the node you have opened, is displayed.
- The second level is tabs on the dialog box.
- Deeper levels are different kinds of groupings in a dialog box.
- Some options might not fall under the correct tabs or groups in this version, and they appear in Miscellaneous.
Modifying Options
You can set default parameter values and add definitions to parameters even if that parameter is not selected to be included in the modified UI.
Supported object types
Some options, such as radio buttons, are represented in the UI differently .
Treatment of the dynamically changing options – tabs, changing name and the content depend on the specified option selection.
Parameter Types
You can set the following defaults or limits on these parameter types. Note that the type of parameter appears in the right column for most options. A question prompt for each selected row also appears at the bottom of the dialog box.
- Optional minimum length
- Optional maximum length
- Input validation defined by optional regular expression
- Optional default value. if no default value is defined, an empty string will be returned.
- Optional required flag. If specified, then empty values are not allowed. Required will be unchecked by default.
Clicking in the right column of a string opens a text box, where text can be entered or changed.
![]()
- Optional min value
- Optional max value
- Optional default value. If a default value is not defined, and there is no min or max, an empty value will be returned.
- Optional required flag. If specified, empty values are not allowed, and any value entered must be a valid integer value. The Required check box will be unchecked by default.
Clicking in the right column of an integer opens a macro-scroll box where the integer can be entered or changed.
- Optional min value
- Optional max value
- Optional default value. If default is not defined, and there is no min or max, an empty value is returned.
- Optional required flag; if specified, then empty values are not allowed, and value must be valid floating point value. The Required check box is unchecked by default.
- You can choose to make the option visible. If this box is not selected, the option does not appear on the User View of the modified node. The Visible checkbox is checked by default.
- You can enter a description for a parameter whether or not it is visible on the User View node.
- You can choose to make a parameter read-only.
- You can group parameters in user-defined groups. Use the pipe [|] to create groups (Note: If you change the location to Main|Display Name, you can create a tab called Main with the option Display Name on it.)
- You can rearrange options and tabs.
Enable user View option
- Any time you display that node parameters dialog you see the User View.
- Any changes to the User view of the node can set the corresponding parameters of the underlying Workspace nodes.
- Any limited User view validation is enforced. You must use the correct the input before committing changes to the User View node.
- You are able to switch to the unmodified UI.