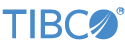The LiveView Project Viewer presents a visual overview of a LiveView project, clarifying the relationships between the various components and providing easy access to the configuration information underlying each piece. The Viewer helps you navigate through and understand the components that make up a LiveView project, and provides a collection of wizards that walk you through the steps to create a new project, or to add new components to existing projects.
The canvas area of the Project Viewer contains a directed graph, depicting how data flows through the various project components at run time. To create this graph, the Viewer scans the project's lvconf configuration files to discover the existing LiveView components and the interrelationships between them. While open, the Project Viewer continues to monitor the project's contents, automatically updating its display to reflect any changes in the project's component structure.
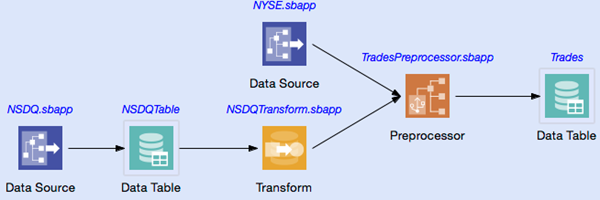
|
The Viewer maintains validation status for each LiveView component, and shows a red border around components to signal validation problems. Hover the mouse cursor over a component to see further a description of the validation issue.
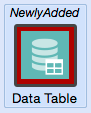
|
The Viewer provides convenient access to the LiveView configuration or EventFlow module files that define each component:
-
Select a component, right-click, and select either Open LiveView Component or Open EventFlow Application as appropriate.
-
Double-click a component to open the LiveView Configuration Editor associated with it.
The LiveView Project Wizard opens automatically under the following circumstances:
-
When you create a new LiveView project with >> and select LiveView Fragment from the first screen. Follow the project creation steps shown in LiveView Project Tutorial. Clicking opens the New LiveView Data Table wizard in which you can define your first table and its schema. When completed, the Project Viewer opens.
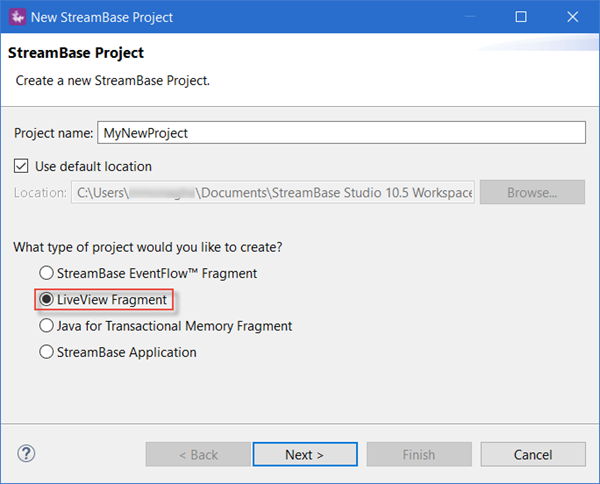
-
When you open >, select one of the TIBCO LiveView samples, and leave the Open LiveView Project Viewer for LiveView Samples check box selected.
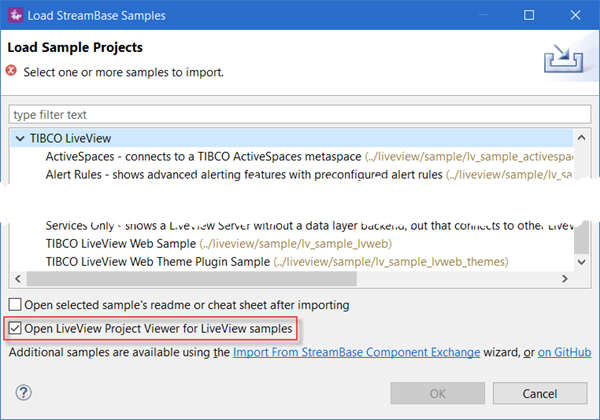
You can open the Project Viewer manually anytime:
-
Select a top-level LiveView project folder in the Project Explorer view, or select an lvconf file. Right-click and select Open LiveView Project Viewer.
Remember that the Project Viewer displays a blank canvas for projects that lack a Data Table (such as services-only projects).
The LiveView Project Viewer provides a green
button (![]() ) in its upper right corner. Click this button to start the currently
open LiveView project. The icons for Data Tables show a spinning disk animation
while the project is starting, and show a green border when fully started.
) in its upper right corner. Click this button to start the currently
open LiveView project. The icons for Data Tables show a spinning disk animation
while the project is starting, and show a green border when fully started.
To stop a running project, use the button (![]() ) in Studio's top-level toolbar.
) in Studio's top-level toolbar.
The Project Viewer supports adding, dropping, and starting LiveView Data Tables dynamically. To add a table while a project is running, invoke the context menu for the canvas as shown above. The New Data Table menu item is still present, even when the project is running.
To drop a table while a project is running, select a Data Table in the viewer, right-click, and select Drop Table from the context menu. Dropped tables lose their green border.
To start a dropped table, select its icon, right-click and select Start Table.
The LiveView Project Viewer provides access to several wizards to help you create new projects and to add new features to existing projects. A Palette View is associated with the Viewer in the same lower left corner of Studio as the EventFlow Editor's Palette View.
You can start a wizard in several ways:
-
Click a wizard's icon in the Viewer's Palette View.
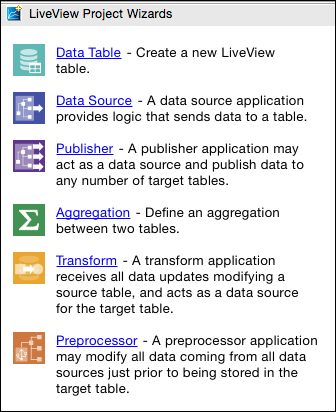
-
Right-click the Viewer canvas and select a wizard from the resulting menu.
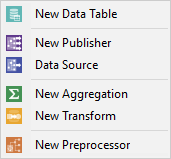
-
With a Data Table selected, right-click and select Add from the context menu. This allows you to start the Data Source, Publisher, or Preprocessor wizards to connect one of these structures to the selected table.