You can compare any two components of the same type in the same EventFlow module. For example, you can compare two Map operators, two Query operators, and so on. Select the two operators of interest while holding the Ctrl key, then right-click and select Compare These Components from the context menu.
This opens a side-by-side dialog that compares the properties of the selected operators. The following example compares the two Map operators in the Best Bids and Asks sample included with StreamBase.
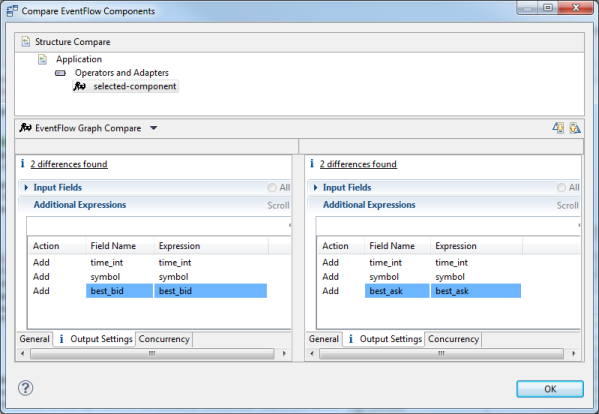 |
If the current selection is of two dissimilar operators, the Compare These Components menu returns an error dialog. If the current selection is of one component or of three or more components, the Compare These Components menu does not appear in the context menu.
Remember that the comparison is of the properties of the two selected components, and not necessarily of the output schemas resulting from those property settings. For example, you might expect a comparison of two output streams that emit different schemas to show a side-by-side difference when comparing their Property view Schema tabs. However, the comparison shows no difference when the property setting for both streams is Let typechecking define. Even though the emitted schema is different, the property setting is the same.
The default comparison view shows the Properties view for the selected components. You can select the different tabs of either Properties view along the bottom to see any differences found in each tab.
When comparing two Properties views:
-
If a property has been added or removed, that feature is highlighted in the Properties view on one side. The other side shows a note saying the item was added to or does not exist on that side.
-
If a property exists on both sides, it is shown in the Properties view on each side, with the information icon on the tabs that contain differences. Properties are colored according to the type of difference: blue for changes, purple for additions, and gray for removals. A hyperlink on each tab that contains a change allows you to see what changed and jump directly to the widget with the change.
-
No conflicts are shown in the Properties view comparison. Thus, if the same widget has a change on both sides, it is not marked with red, but with blue.
-
Use the Next Change and Previous Change buttons in the bottom panel's toolbar to navigate through each change in the same Properties view.

At the end of the list of changes, navigation wraps to the first or last change in the view and continues.
You can also use the dropdown arrow next to EventFlow Graph Compare to select the alternative Text Compare feature.
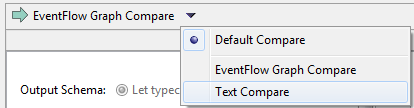 |
The Text Compare option shows a comparison of the XML underlying the currently selected tab in the Properties view comparison.
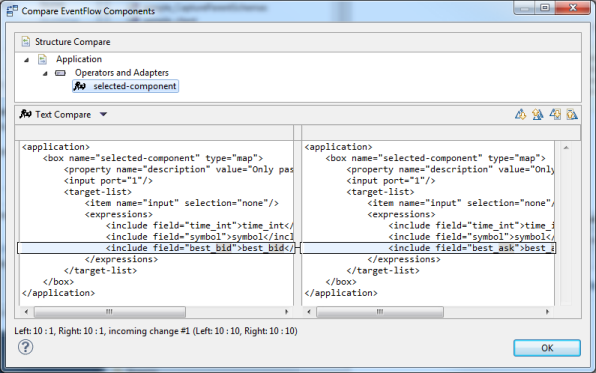 |
