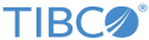Building the App
After you have created your app, you have the option to either export the app (without building it) or build it. Exporting an app allows you to import it elsewhere, for example in TIBCO Cloud™ Integration - Flogo®. When you build the app, its deployable artifact gets created and downloaded to your local machine. Each operating system has its own build target. You must select the right target for your operating system when building the app. You can use the built artifact to run the app in TIBCO Cloud Integration - Flogo (PAYG).
Note: Be sure that you have Docker installed on your machine. Refer to the product Readme for the supported versions of Docker.
Follow these steps to build an app:
Important: For app binaries that were created in
TIBCO Cloud Integration - Flogo (PAYG) 2.5 or older versions, if the app binary was created using an
<app>.json file and contains a flow starting with a trigger and the app binary was created from the CLI using the build tool, the app gets successfully built but throws an error at runtime.
Procedure
Copyright © Cloud Software Group, Inc. All rights reserved.