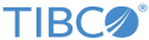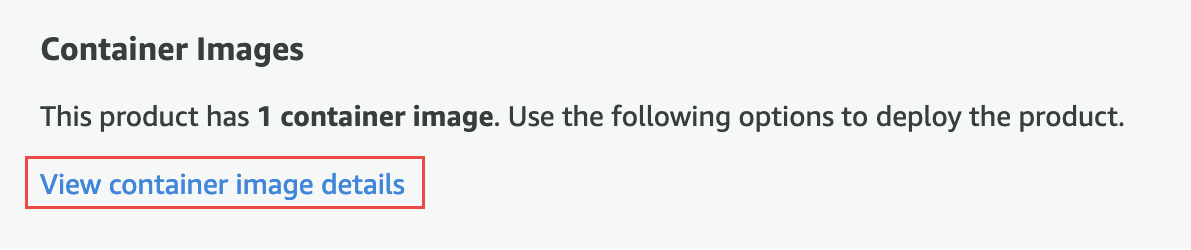Flogo Web UI Image
Pull the Docker Image
- Ensure that you have installed the latest version of the AWS CLI and Docker. For more information, see ECR documentation.
- Click the View container image details as shown in the following screen. Follow the instructions to authenticate and pull the Docker image.
- Pull the Flogo Web UI image using the Docker pull command:
docker pull <AWS_account_id>.dkr.ecr.<region_name>.amazonaws.com/<image ID>/<app_name>-latest
Example:docker pull <AWS_account_id>.dkr.ecr.<region_name>.amazonaws.com/eff03791-02e5-4d37-b81f-7018d6bbdfd7/cg-1785342077/<app_name>-latest
- Tag the Docker image. For example, use:
flogo-webui:<version>
Run the Flogo Web UI Image
After you download the Flogo Web UI Image, run it using the following steps:
- Launch the Docker container using the following Docker command:
docker run -it -p <PORT>:8090 -v $PWD:/usr/flogo/data -v /var/run/docker.sock:/var/run/docker.sock --name <CONTAINER NAME> --rm flogo-webui:2.7.0
Example:
-docker run -it -p 8090:8090 -v $PWD:/usr/flogo/data -v /var/run/docker.sock:/var/run/docker.sock --name flogo-webui --rm flogo-webui:2.7.0
- Open http://localhost:<PORT> in your browser to access TIBCO Flogo Web UI.
- Design or develop apps using the web user interface. For information about developing apps using the web user interface, see "Container Deployments for AWS Marketplace" section in TIBCO Cloud™ Integration - Flogo® (PAYG) User's Guide.
Copyright © Cloud Software Group, Inc. All rights reserved.