Creating a Flow Execution Branch
Activities in a flow can have one or more branches. If you specify a condition for a branch, the branch executes only when the condition is met. You also have the option to create an error branch from an activity. The purpose of the error branch is to catch any errors that might occur during the execution of the activity. Branching is also supported for Error Handler flows, which serve the purpose of catching all errors at the flow level.
A Return activity ends the flow execution. So, regardless of whether the flow execution encounters a Return activity in a branch or at the end of the flow itself, as soon as the flow execution encounters a Return activity anywhere, it exits the flow from that location.
Procedure
Copyright © Cloud Software Group, Inc. All rights reserved.
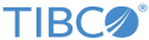
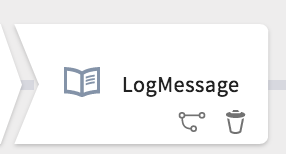
 ).
).
 button.
button.
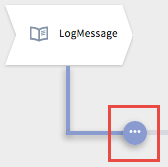
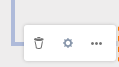
 ).
).