InvokeRESTService
This activity is used to make a request to a REST service; it also accepts the reply returned by the service.
Settings
Input Settings
Input
| Field | Description |
|---|---|
| queryParams | Provide a value to the query parameters configured on the Input Settings section. This field is visible only if you selected the POST or PUT method in the Settings tab. |
| pathParams | Provide a value to path parameters defined as part of URL in the Settings tab. This field is visible only if you selected the POST or PUT method in the Settings tab. |
| headers | Header values for the activity. These values can be manually entered or mapped to the output of the trigger or any preceding activity. |
| body | Request Schema values for the activity. These values can be manually entered or mapped to the output of the trigger or any preceding activity. This field is visible only if you selected the POST or PUT method in the Settings tab. |
Output Settings
Output
The Output tab displays the headers and response body configured for both the request and the response in a tree format.
Loop
Refer to the section on "Using the Loop Feature in an Activity" in the TIBCO Cloud™ Integration - Flogo® (PAYG) User's Guide for information on the Loop tab.
Copyright © Cloud Software Group, Inc. All rights reserved.
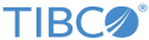
 button and press
button and press