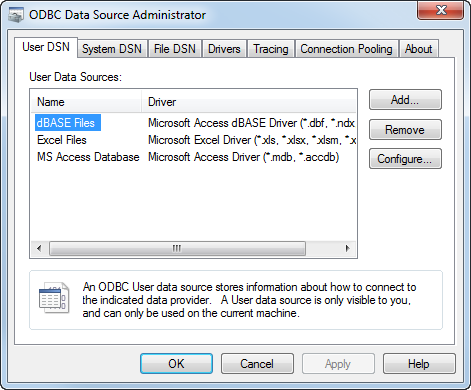
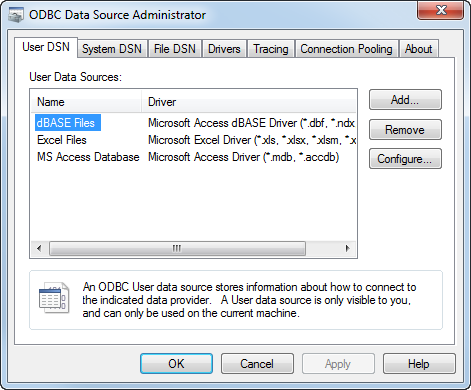
Field | Description |
DSN Name | Name of the data source that the clients refer to. After a DSN is created, its name cannot be changed. |
Host | Server name (or IP address) on which TDV is running. |
Port | TCP port used to communicate with TDV Server, which must match the port that the server is listening on. With default installation settings TDV listens on port 9401, but that setting should be verified by checking the port setting in the Configuration window accessible through Studio Administration menu: TDV Server > Client Drivers > Communications > Port |
Integrated Authentication | Method for authenticating the ODBC connection: disabled (default), Kerberos, or NTLM. |
Kerberos SPN | SPN for Kerberos to use to authenticate the ODBC connection. Ungrayed if Kerberos is selected as Integrated Authentication. |
User Name, Password, and Domain | Must be valid within TDV Server. The password is nullable. NOTE: The ODBC manager may truncate the password at 14 characters. |
Datasource | Name of the TDV data source that the ODBC connection accesses. This entry sets the default scope of client queries to a particular datasource. Querying outside the scope of this data source requires super-qualified tables or stored procedures. |
Catalog | Connects with a default data source catalog. |