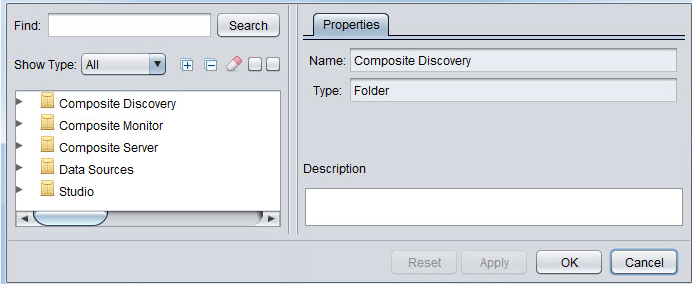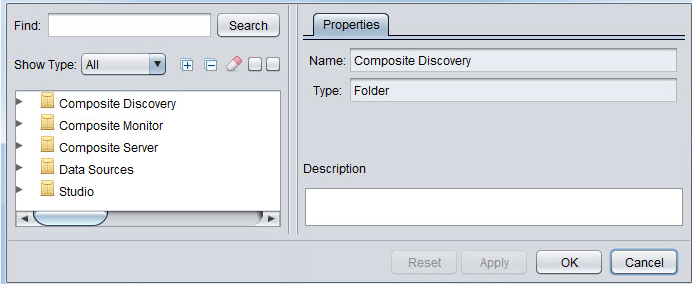Viewing or Editing Configuration Parameters
The Configuration window lets you view all of the configuration parameters for TDV.
Special characteristics of parameters are provided in their names or descriptions:
• Configuration parameters with (Current) in their names are read-only and exist only to display current settings.
• Configuration parameters with (On Server Restart) in their names change to your new values only when TDV is restarted.
• Some configuration parameters have descriptions that contain “This value is locally defined. It will not be altered when restoring a backup and will not be replicated in a cluster.” See the Active Cluster Guide for more information about replication in a cluster.
To view or edit configuration parameters
1. For Viewing, make sure you have Access Tools and Read All Config rights. For editing, make sure you have Access Tools and Modify All Config rights.
2. Select Administration > Configuration from the Studio Modeler toolbar to open the Configuration window.
The left panel shows a list of folders indicated by a folder icon. You can expand the folders to view the resource tree of configuration parameters. The right panel displays properties for the currently selected parameter.
3. Click the Expand All button to display the full hierarchy of folders and parameters, or click the triangle to the left of a folder name to expand only that folder.
You can click the Collapse All button to return the display to the five top-level folders.
4. Select a parameter in the left pane to view its properties in the right pane.
If the parameter value cannot be changed, its icon is dimmed.
Type | Possible Actions |
Choice | Click the radio button indicating the opposite choice. |
List | Click add button in the Value area to add a value to the list. Click delete button adjacent to a value to remove it. |
Map | Click plus in the Value area to add a key-value pair: one field for a Key, the other field for a Key Value. Click delete button adjacent to a key-value pair to remove it. |
Number | Type a new number. |
Optional password | Type a password in the Password field and the identical password in the Confirm field. Click Apply or OK to make the password required. The Confirm field returns to blank for the user to type a matching password. |
Required password | Type the required password in the Confirm field. The Password Value is a string of asterisks (*) representing the password that has been set. |
Text | Type a new string of characters. |
5. If you want to show only the parameters that have pending changes, check the second check box from the right under the Search button.
The check box tooltip says Show only modified files.
An asterisk (*) is displayed between a parameter icon and its name if a new value is pending.
6. To apply none, some, or all of the pending changes, do one of the following.
To... | Do This... |
Clear the pending change to the highlighted parameter. | Click Reset. |
Clear all pending changes. | Click clear. |
Apply all pending changes without closing the Configuration window. | Click Apply. The changes are no longer considered pending. |
Apply all pending changes and close the Configuration window. | Click OK. |
Close the Configuration window without applying any pending changes. | Click Cancel. |