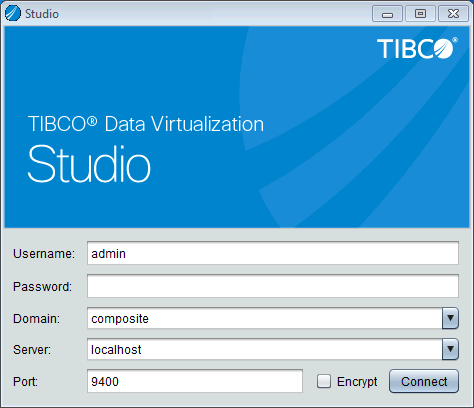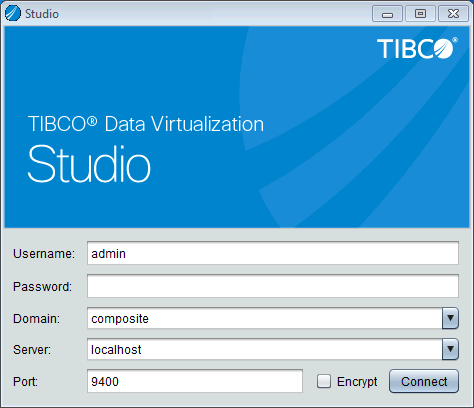Connecting to TDV Server and Starting Studio
To log into TDV Server, you should:
• Obtain a valid username and password from your TDV administrator
• Know the name of the domain (composite or LDAP) to which you belong
• Know the name of the machine or the IP address where TDV Server is installed
For details on installing the software, see the TDV Installation and Upgrade Guide.
This guide provides default values for the tutorial resources and sample data that can be installed with TDV.
To start Studio and log into TDV Server
1. Select the Studio option.
Start > All Programs > TIBCO > TDV <version> > Studio > Start Studio <version>.
2. Type or select the following sign-in information.
Field | Tutorial Values | Description |
Username | admin (default) | Username. |
Password | admin | Password associated with your username. |
Domain | composite (default) | Your domain from the drop-down list. This entry is used for authentication to connect to the server. |
Server | localhost (default) | The host machine for the server in the Server drop-down list. Use the default if Studio and the server are running on the same machine. If not, enter the IP address or the hostname of the machine where the server is installed. |
Port | 9400 (default) | Specify the HTTP base port number through which you can connect to the server. Change the default value (or current value) if necessary. |
Encrypt | unchecked | To connect to the server securely using SSL through HTTPS, check the Encrypt check box; otherwise HTTP clear text is used. |
If Kerberos Single Sign-On has been enabled for your network the SSO check box appears and you can check it to use your Windows sign-in to connect with the TDV Server. Otherwise, proceed to sign in using username and password authentication.
3. Click Connect.
If the log-in credentials are validated successfully, you connect to TDV Server, and Studio opens for your modeling.
When the TDV Server is set to accept HTTPS secure mode communications only, a sign-in attempted without the Encrypt check box results in a refused connection. The sign-in errors look similar to the following:
Failed to connect to http://localhost:9400/cdms/webapi; nested exception is:java.ami RemoteException: HTTP transport error. java.net.ConnectException...
Dismiss this error and use the Encrypt check box to sign in securely.