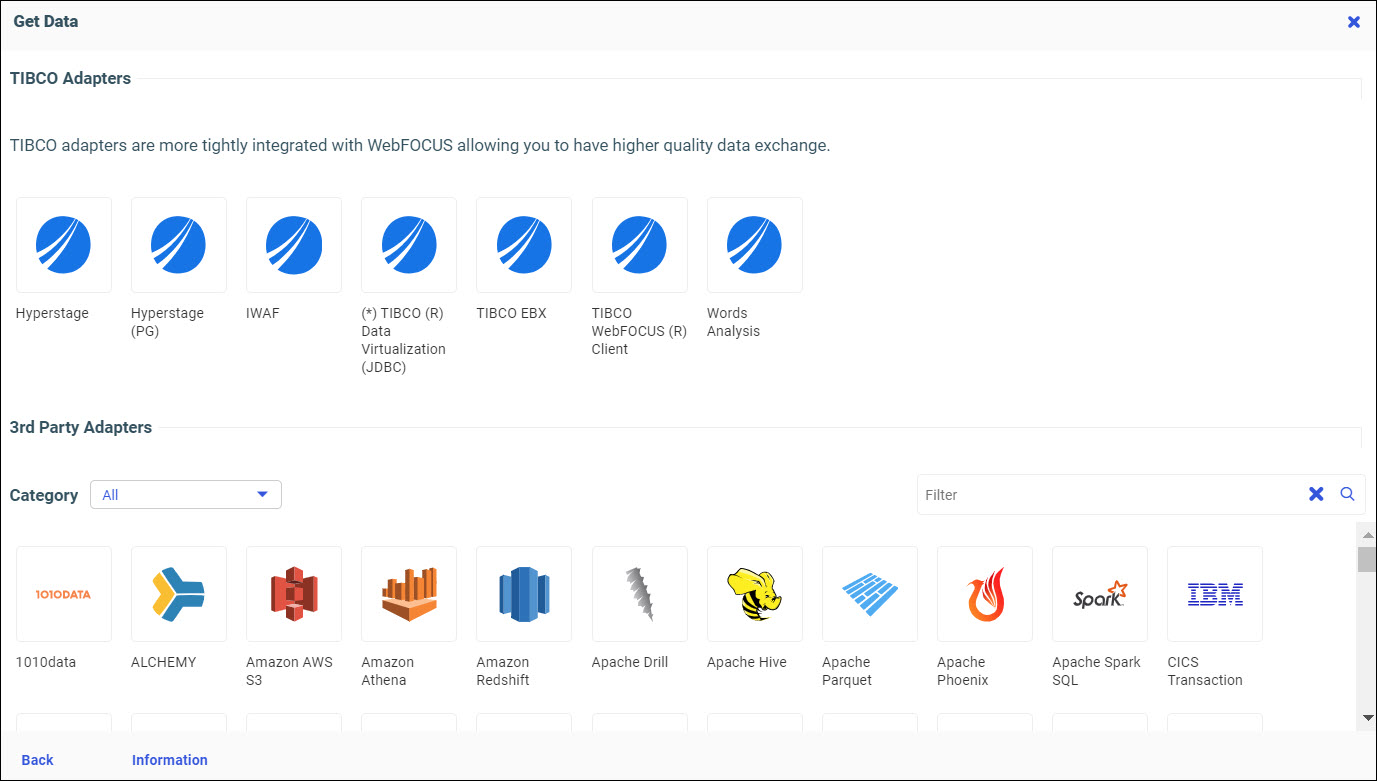Procedure: How to Connect to Data Files
- On the WebFOCUS Hub, click the plus menu, and then click Get Data, or, on the WebFOCUS Home Page, click the Get Data button
.
The Get Data dialog box opens, as shown in the following image.
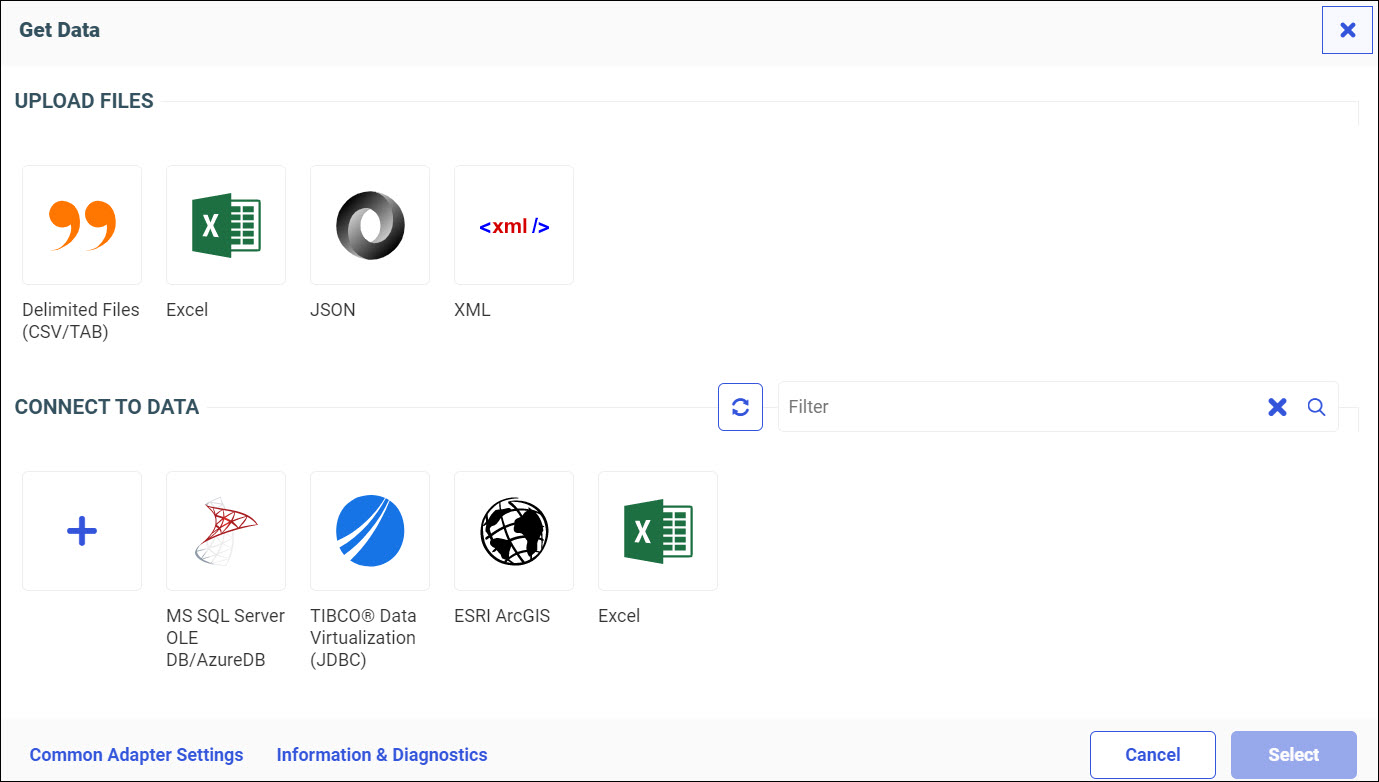
- Under CONNECT TO DATA, click a configured adapter.
The Configure Connections dialog opens, as shown in the following image.
- Double-click an available connection.
The Create Synonym dialog box opens, as shown in the following image.
- Select a data source for synonym creation.
- Click the Add button.
Your synonym opens in WebFOCUS Designer, where you can create content. Click the DATA tab to view your synonym, as shown in the following image.