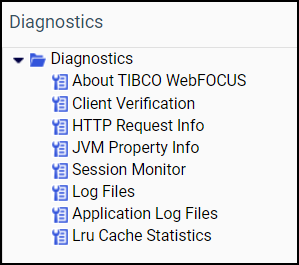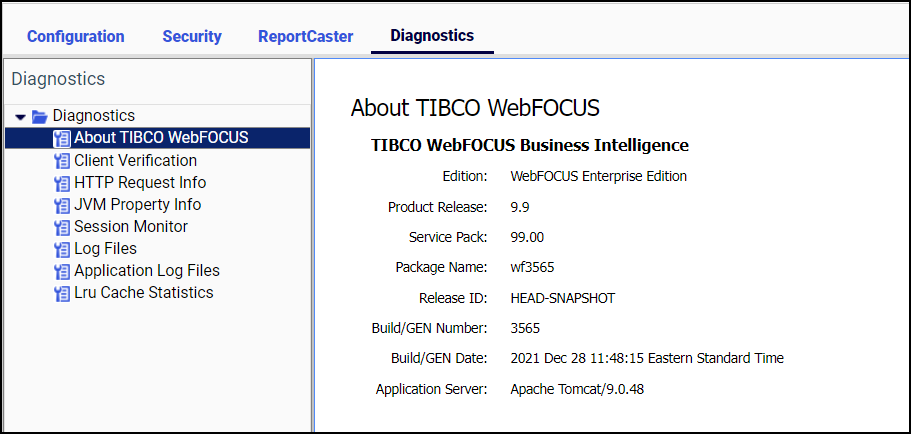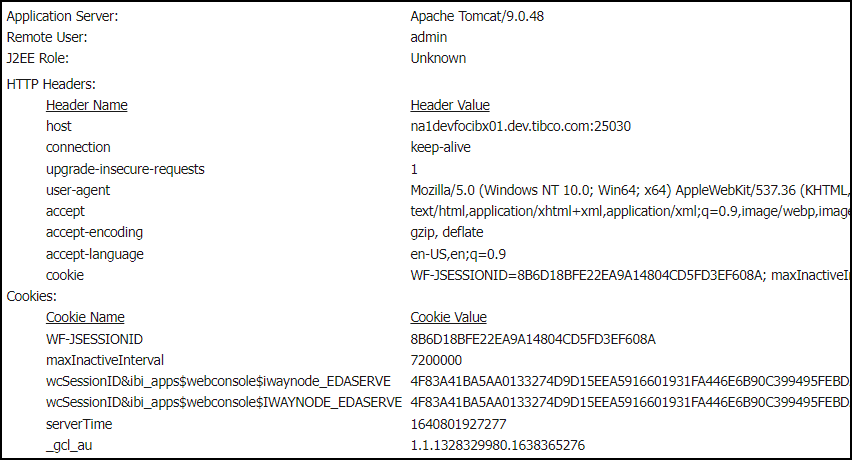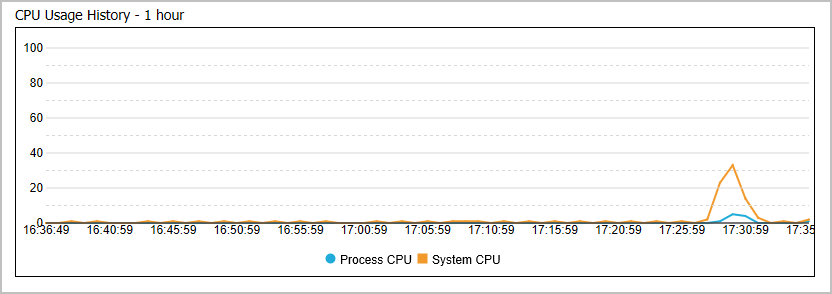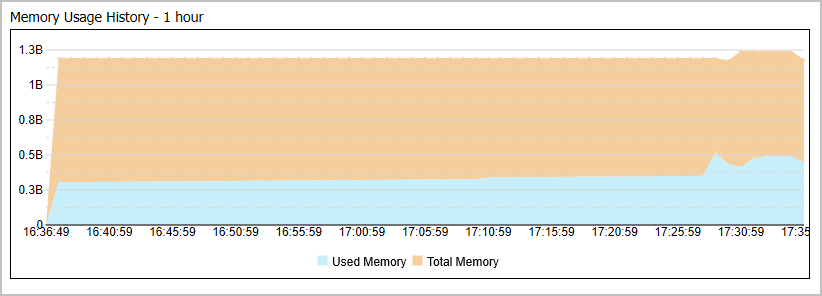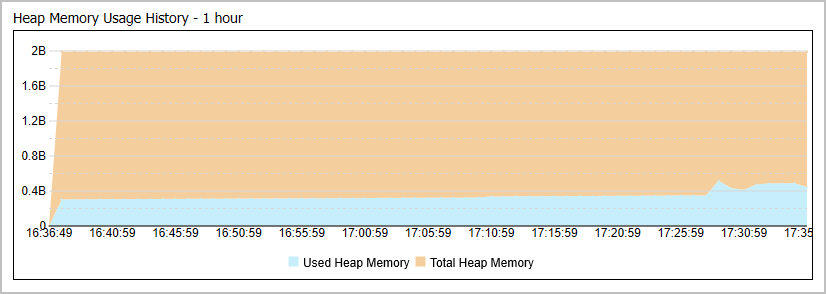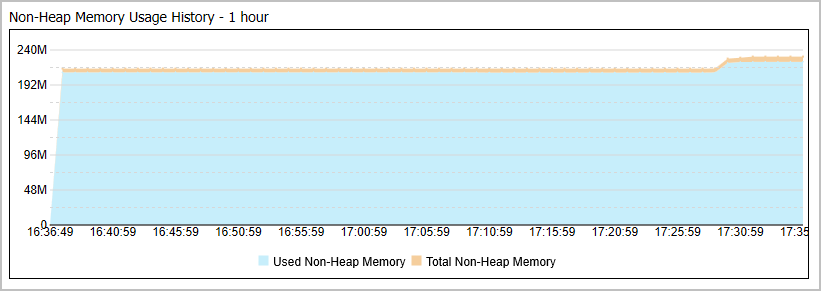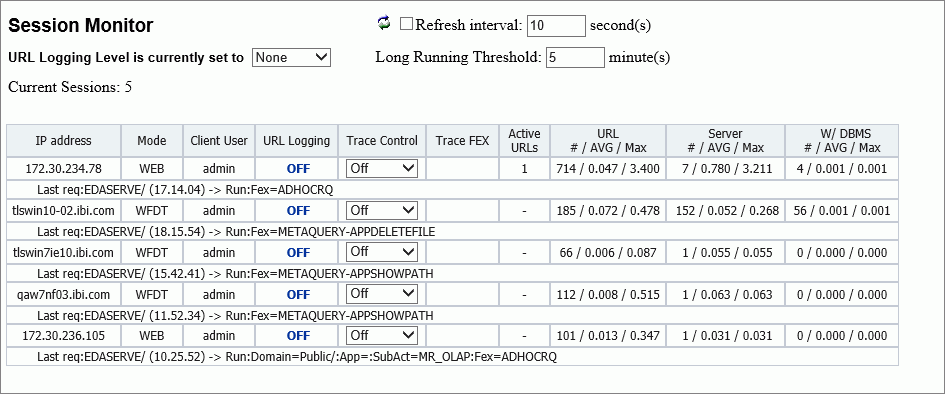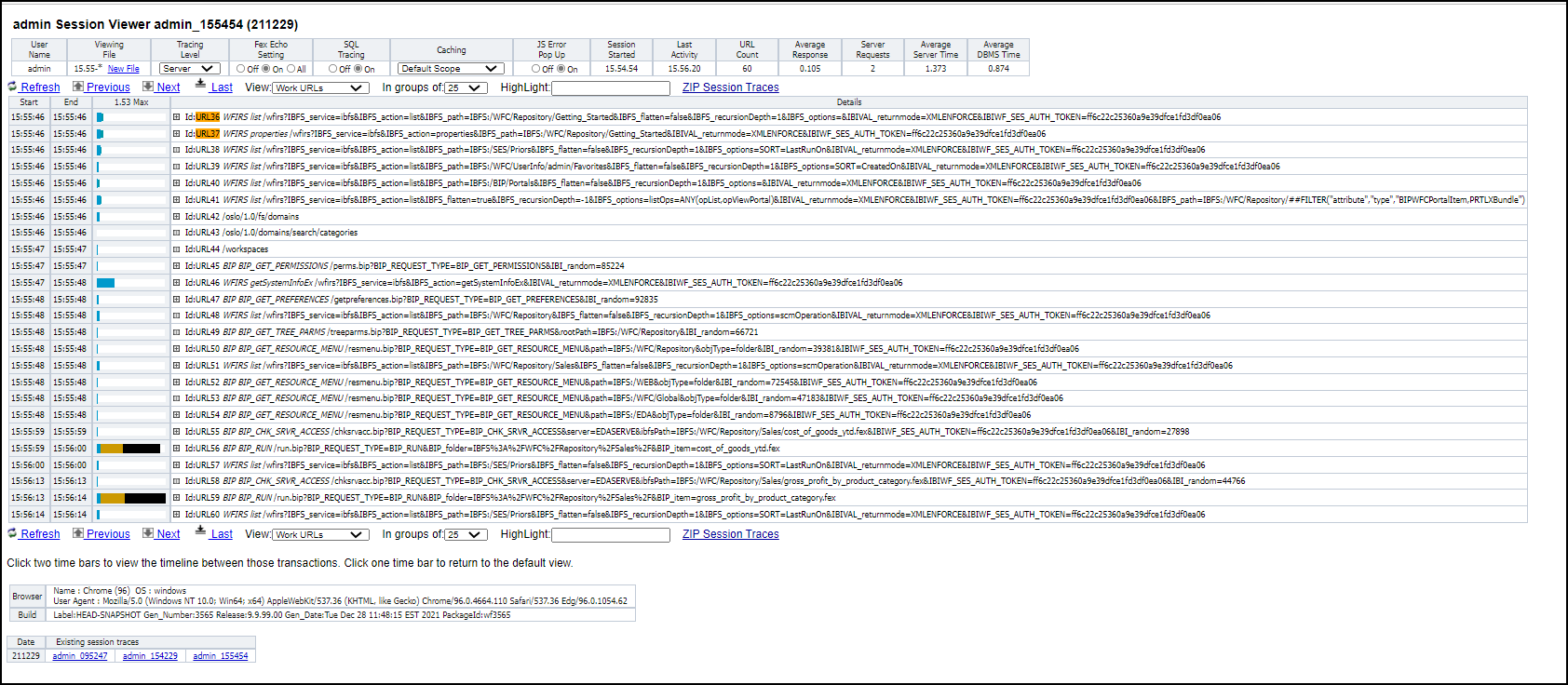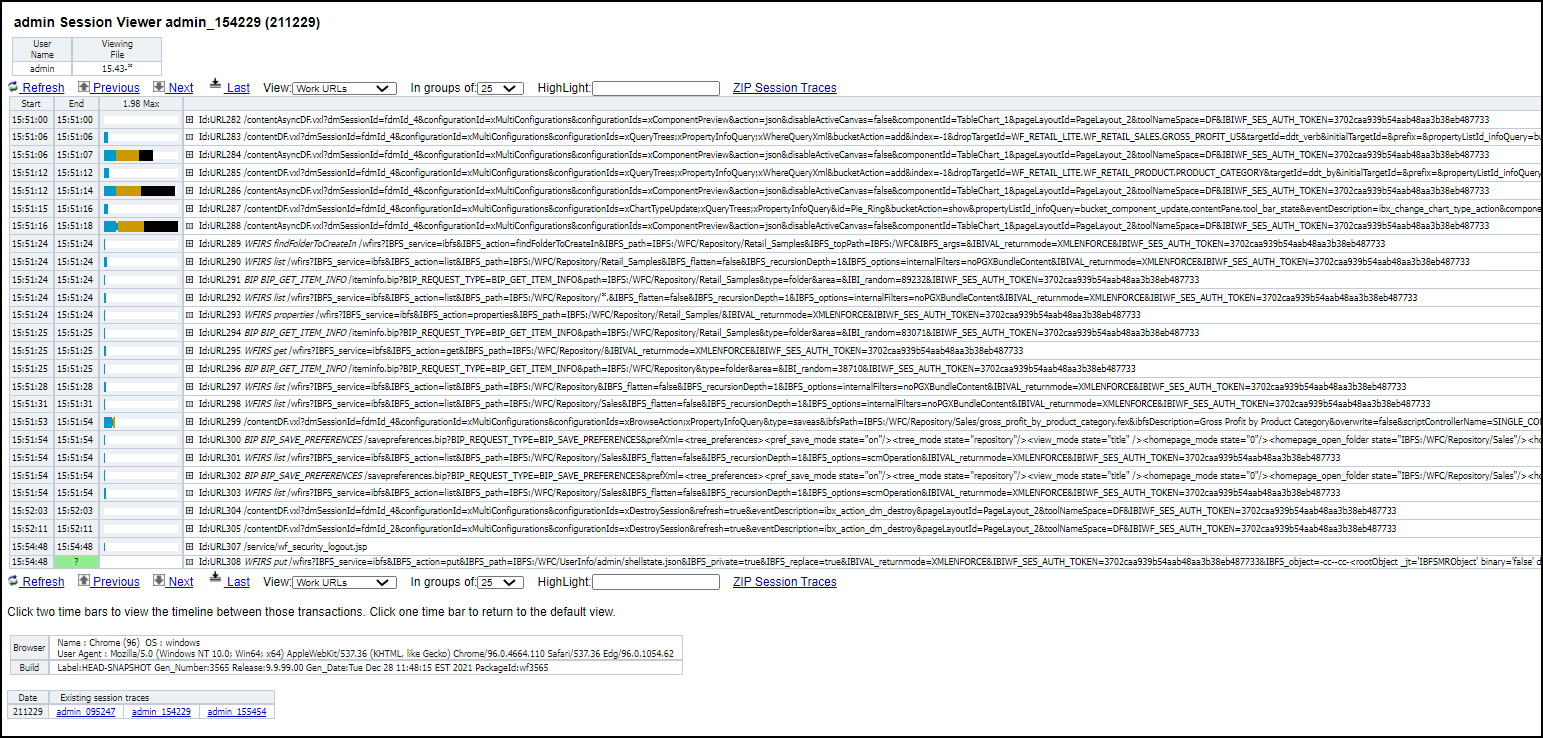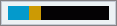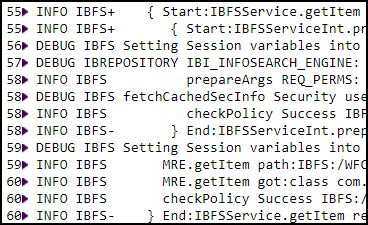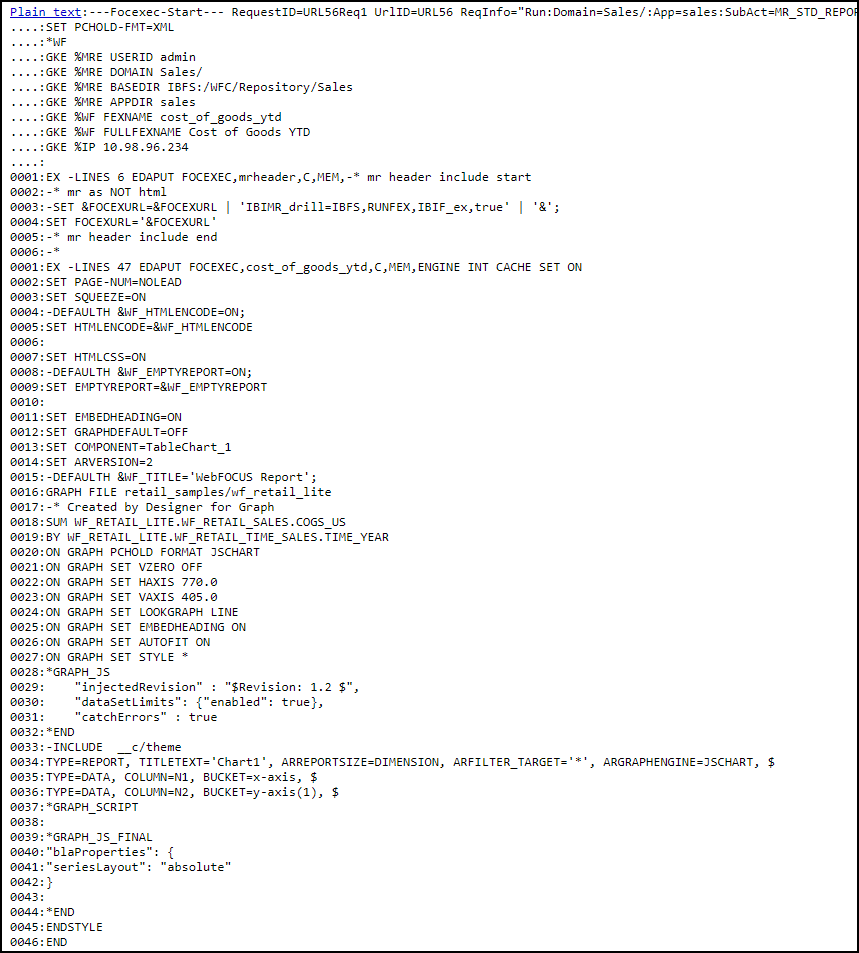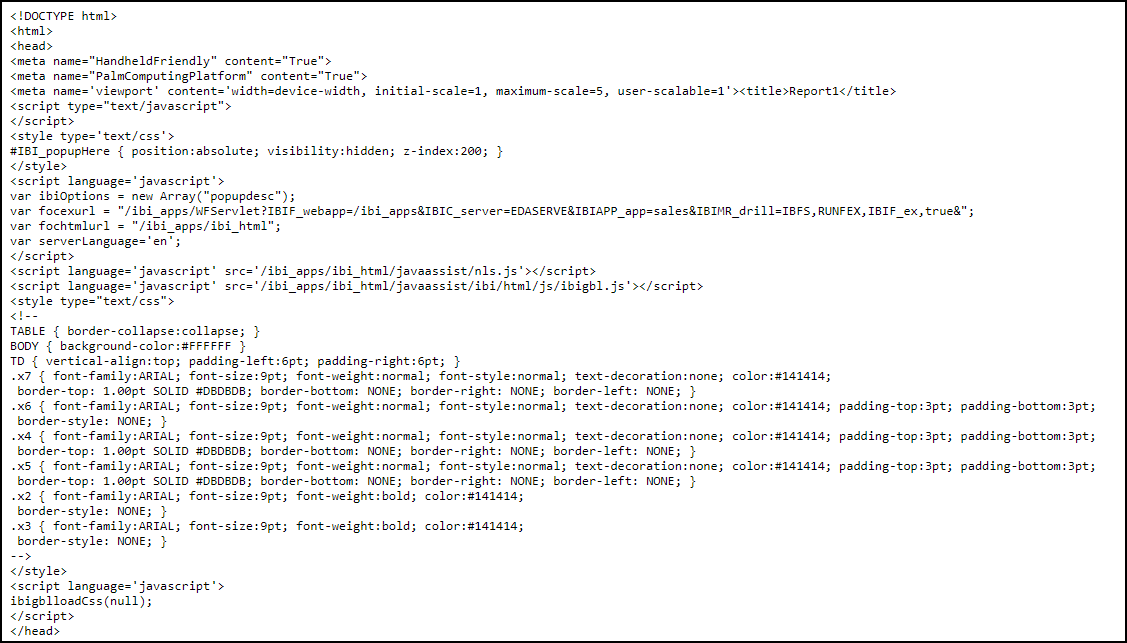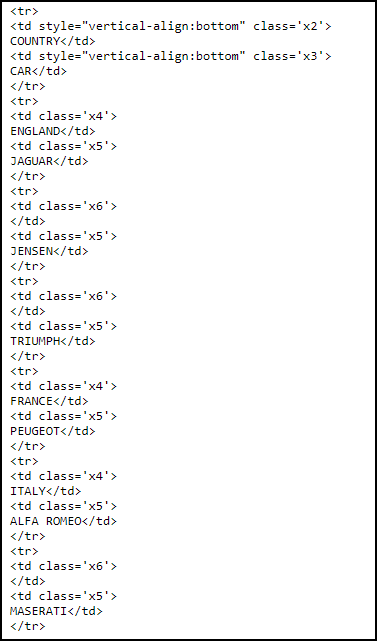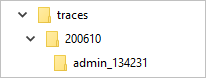The
About TIBCO WebFOCUS page displays information about the release you are
using and the optional components installed with it, as shown in
the following image.
You can use the information on this page to identify your current
product release and service pack when corresponding with the Information
Builders Customer Support team.
When you select About TIBCO WebFOCUS, the following
information appears in the main window:
Edition. Product edition, for example, WebFOCUS Enterprise
Edition.
Product Release. Release number, for example, 8.2.
Service Pack. Service pack number, for example, 05.01 The first and second digits represent the version number. The third and fourth digits
represent the interim release version number.
Package Name. Installation file package name, for
example, wf032019a.
Release ID. Product release number, for example,
8205.
Build/GEN Number. Specific product build number,
for example, 74.
Build/GEN Date. Date and time the build number was
generated, for example, March 20, 2019 8:04:35 PM EDT.
Application Server. Application Server, for example,
Apache Tomcat/8.5.32.
This version of the About TIBCO WebFOCUS page, that opens from the
Diagnostics tab, is only available to those users whose privileges
allow them to open and review the Administration Console.
However, the product and application server information on this page is also available to those
users whose privileges allow them to view the About TIBCO WebFOCUS Business
Intelligence window. To open this other window, select Help, and then click About WebFOCUS.