Every HTML5 Chart Extension entry includes the Enable/Enabled check box that indicates whether or not the chart extension
is available for use. The use of this check box provides administrators with a second level of availability that enables
them to restrict the full availability of HTML5 Chart Extensions to those that are in active use, while retaining all other
installed HTML5 Chart Extensions in readiness for when they are needed.
When this check box is cleared, it displays the Enable label to indicate that selecting the check box will make the chart
extension available for use, as shown in the following image.
HTML5 Chart Extensions that have the Enable check box selected are installed, but they are not available to users.
When this check box is selected, it displays the Enabled label to indicate that the chart is already available for use, as
shown in the following image.
HTML5 Chart Extensions that have the Enabled check box selected are installed and are available to developers using InfoAssist for their use in chart creation. The files and directories included in that Chart Extension are identified as eligible for calls from InfoAssist and Designer. An icon for that Chart Extension is displayed in the Select a Chart menu that opens from the Other command in the Chart Type group, on the InfoAssist Format tab ribbon.
Note: The HTML5 Chart Extensions page does not manage copyright or license restrictions. You are ultimately responsible for the
use of any HTML 5 Chart Extension you upload. Therefore, you must ensure that you have a license or permission to use any
HTML5 Chart Extension before uploading it to this page.
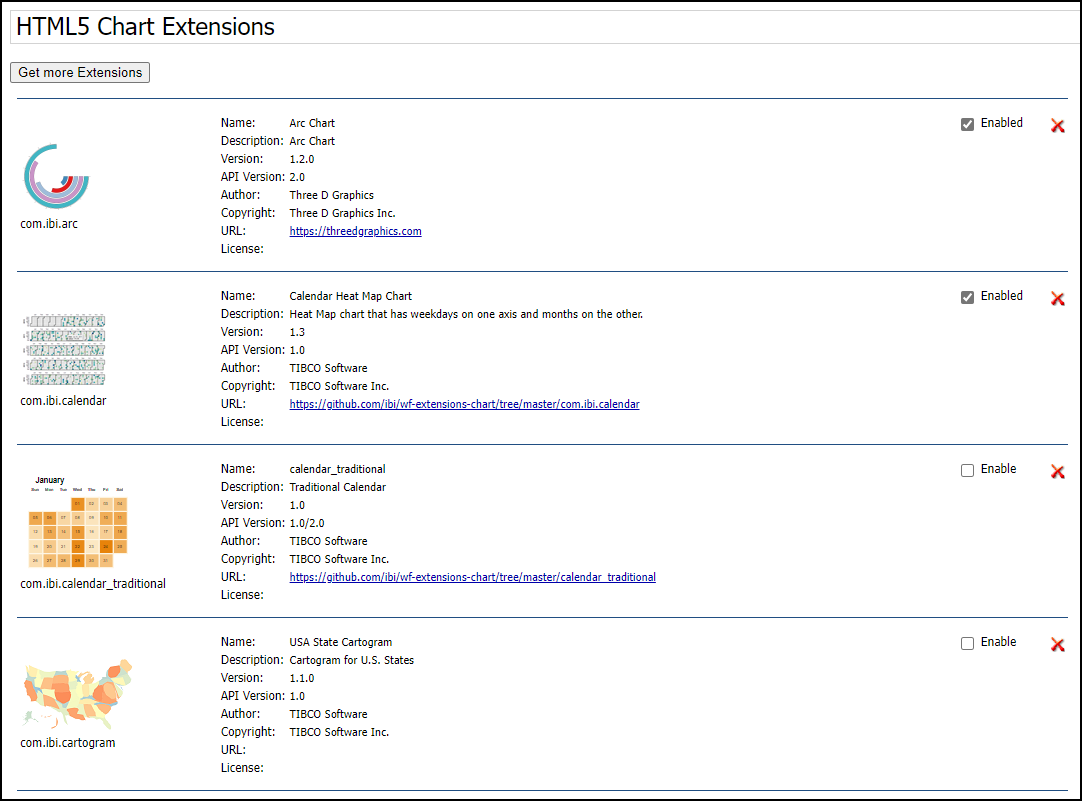
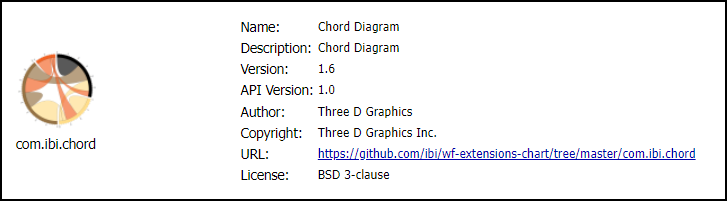


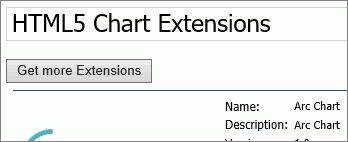

 in entries for chart extensions that are found on the Information Builders public extension GitHub page,
in entries for chart extensions that are found on the Information Builders public extension GitHub page,  next to Upload and Install Extension field to navigate to a folder on your local file system that contains a locally-developed
HTML5 Chart Extension package in .zip file format.
next to Upload and Install Extension field to navigate to a folder on your local file system that contains a locally-developed
HTML5 Chart Extension package in .zip file format.


