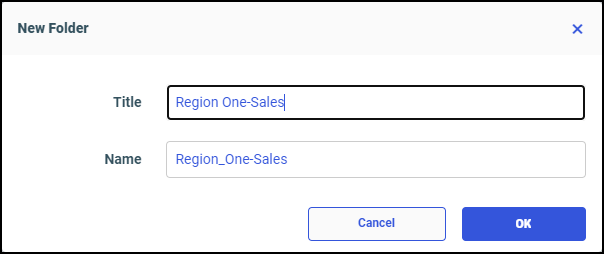|
General Tab
|
|
Title
|
Displays the title that appears on the folder when it is displayed in the Resources tree or content area. This is the title by which end users identify the folder and is typically based on the contents
in the folder.
|
|
Name
|
Displays a unique internal reference to the folder. This is the name used to identify the folder for internal operations. This field is dimmed and unavailable by default. Click the Change Name icon next to it to make this field available for name changes.
|
|
Summary
|
Displays a detailed explanation that provides
additional information about the folder.
|
|
Path
|
Displays the full repository path of the
parent folder.
|
|
Created
|
Displays the date and time the folder was
created and the ID of the user who created the folder.
|
|
Modified
|
Displays the date and time the folder was
last modified and the ID of the user who last modified
the folder.
|
|
Accessed
|
Displays the date and time the folder was
last accessed by the Properties, Run, or Run Deferred commands, or by any
of the edit tools used to update the folder. It also displays the ID of the user or tool that last accessed the folder.
|
|
Owner
|
Displays the ID of the User to whom the folder is currently assigned.
|
|
Publish
|
Specifies whether the folder and its contents are published or not.
|
|
Show
|
Specifies whether to display the folder to users who are not permitted to create content in the folder. This option is primarily
used when the folder needs to be made temporarily unavailable to end users who would otherwise be permitted to view or work
with the content in the folder.
|
|
Advanced Tab
|
|
Folder Properties
|
|
Automatically Create My Content Folders
|
When this check box is selected, a My Content folder is created for users with the My Content Folder privilege, giving them a place to save the personal reports, charts, or documents that they may create using WebFOCUS Designer, InfoAssist, or other report and distribution features, such as Save Parameter reports.
|
|
Automatically Open
|
If this check box is selected, when you open the Workspaces view from the Hub, the WebFOCUS Home Page, or the Legacy Home Page and load the Resources tree:
- The folder for this workspace on the Resources tree expands automatically and displays the My Content folder and other folders within it.
- In the Hub Workspaces view, or on the WebFOCUS Home Page, the content area also automatically opens the folder for this workspace and displays the folders and items assigned to it.
|
|
Explorer/Portal Properties Group
|
|
Sort order
|
Specifies the order in which the folder is listed in the Resources tree and in the content area.
|
|
Language
|
Displays the language in which the folder and its content were created.
|
|
View All
|
Opens the Language Properties dialog box that displays the default language in which the folder and its contents were created
and are displayed. If your environment supports multiple languages, this dialog box also contains entries for any additional
languages made available by your code page selection.
|
|
Menu Icon
|
Contains the CSS class name of the icon that is used to represent this folder in the tabs above the full sized home page display
or on the side menu when the display is less than full size. For more information see the Adding Icons to Portal Levels topic in the Building Portals technical content.
|
|
Show menu icons for children
|
When this check box is selected, folders and portals within this folder can display a menu icon in the tabs above the full-sized
home page display or on the side menu when the display is less than full size.
|
|
Server Tab
|
|
Assign Server
|
Displays the assigned server and all available servers. When this check box is selected, the default WebFOCUS Server is not in use, and one of the available servers must also be selected.
When this check box is cleared, a WebFOCUS Server is not specified, and the report request is submitted to the default WebFOCUS Server that is specified in the WebFOCUS Client configuration.
|
|
Assign Application Path
|
Displays the assigned Application Path and all available Application Paths. When this check box is selected, the default
Application Path is not in use, and one of the other available Application Paths must also be selected.
When this check box is cleared, an Application Path is not specified, and the default Application Path defined during the
processing of the WebFOCUS Client configuration and the WebFOCUS Server configuration is used.
|