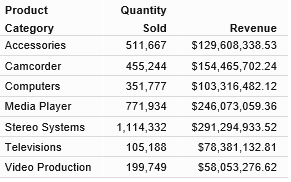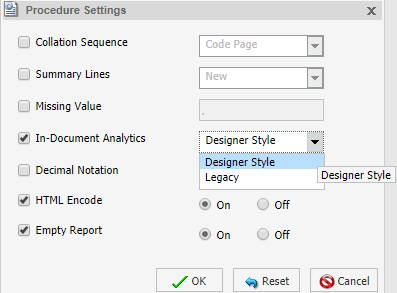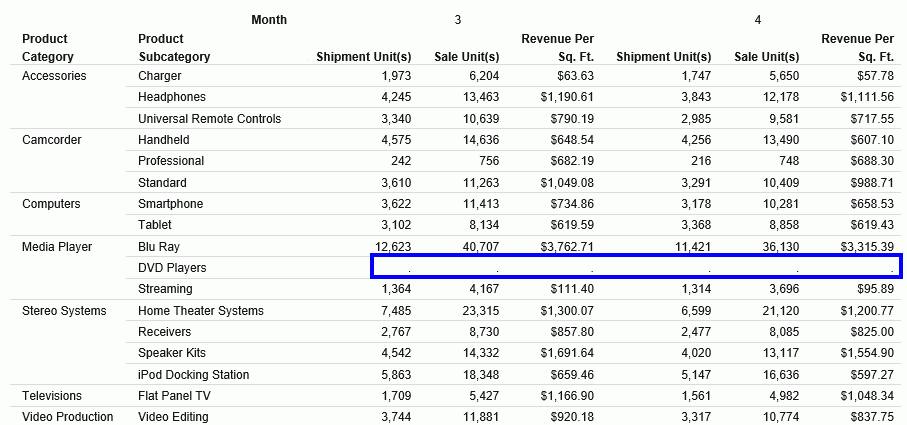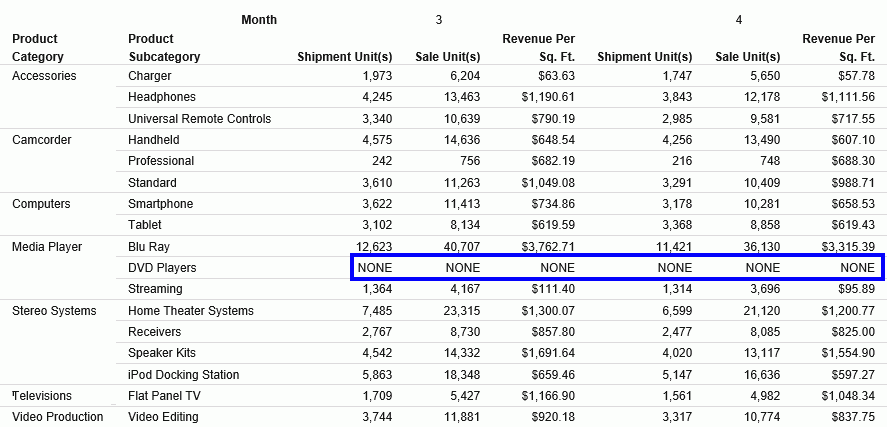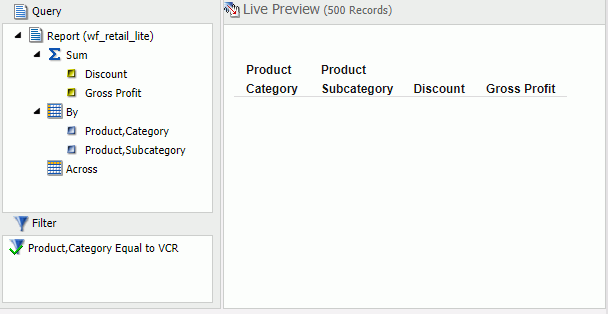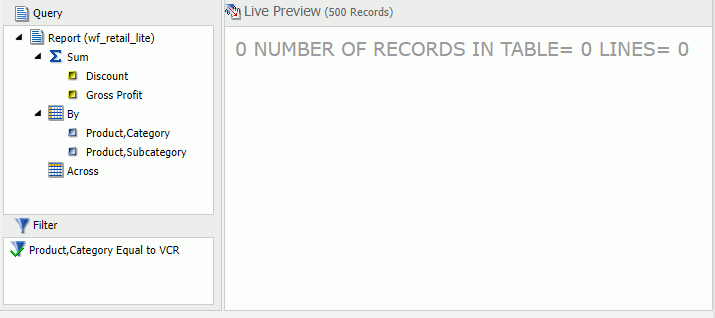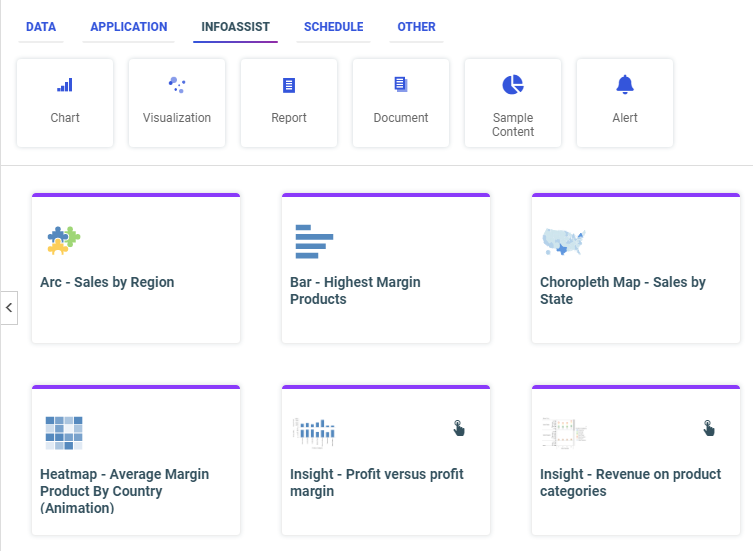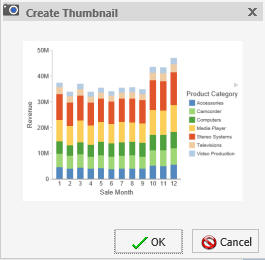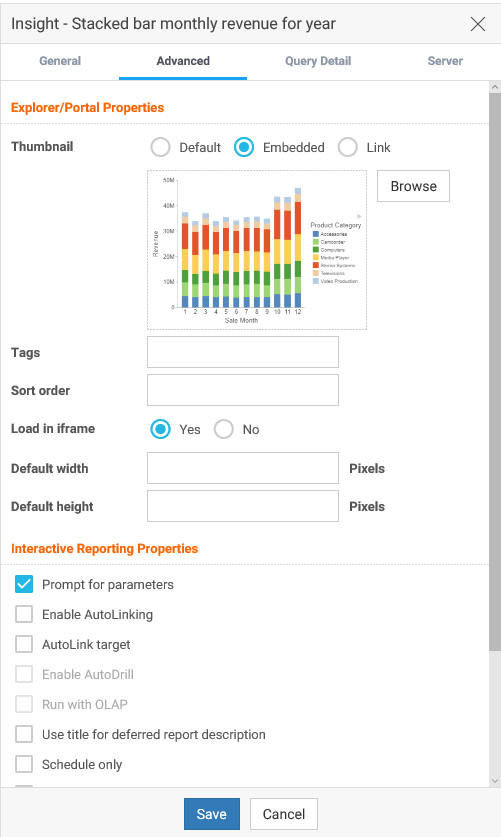Procedure: How to Create a Report
After you have signed in to WebFOCUS, you can work with an existing folder, or create a new folder in the WebFOCUS to store your reports.
- Open InfoAssist in Report mode.
- Drag fields
onto the canvas or into the Query pane to begin building your report.
A basic report is shown in the following image.