|
How to: |
You can change the format of any field except a Sort field. You can change the format of measure fields, as well as any calculated fields. For more information, see Binning.
- Define and Compute dialog boxes.
- Edit Format option when you right-click a measure in the Query pane (all modes), right-click a column in a chart, or a measure column in a report.
- Format group on the Field tab.
The following image shows the Field Format Options dialog box.
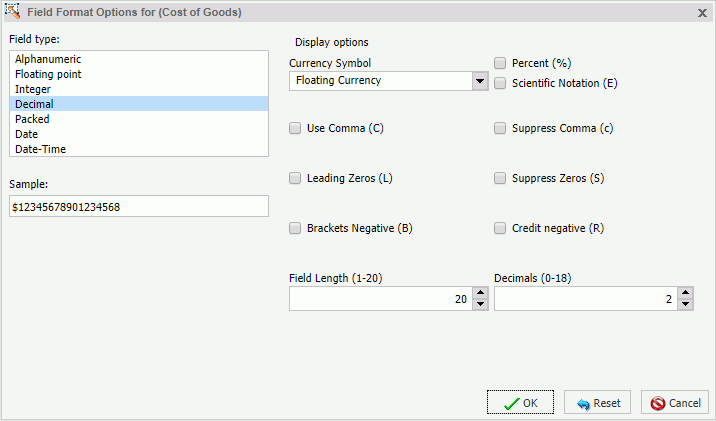
- None
- Floating Currency
- Non-floating Currency
- Fixed Euro symbol
- Floating Euro symbol
- Euro symbol on the right
- Fixed pound sterling sign
- Floating pound sterling sign
- Fixed Japanese yen symbol
- Floating Japanese yen symbol
- Fixed dollar sign
- Floating dollar sign
- Dollar sign on the right
- Dollar sign on the left
The default value for Currency Symbol is set to None, unless the Field Format dialog box was invoked when changing the format of a field that already contains a currency symbol from the Master File. Accordingly, the currency symbol will default to that which is defined in the Master File.
Charts work with floating currency symbols to allow the placement of the currency symbol to work within the different elements of the chart. In a chart, any fixed currency designations will automatically be presented with a floating currency symbol. Floating and fixed currency formats are supported for Reports only.
When working with charts, the axis label formats are defined separately from the field format. To set the format of the axis label, use the option in the Labels group on the Format tab. Click Axes, point to Vertical Axis, and click More Vertical Axis Options. In the Format Vertical Axis dialog box, click Labels, open the Format Labels drop-down menu, and select a currency format.
The following procedures show how to change a field format from the Field Format Options dialog box. For more information on how to use the Format group options, see Field Tab.