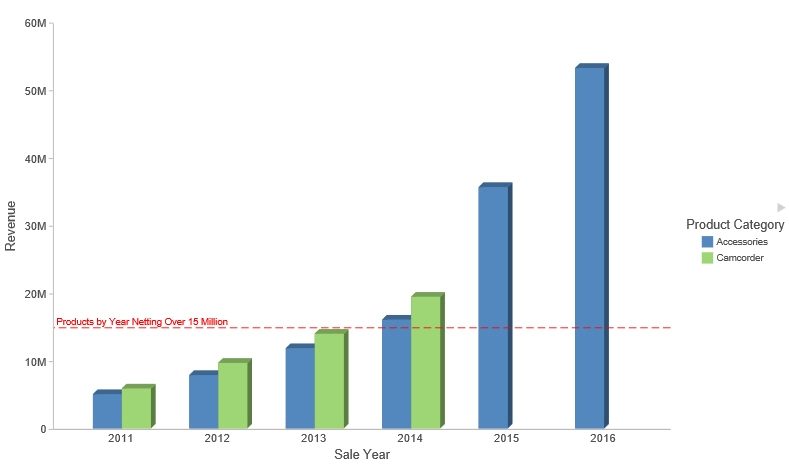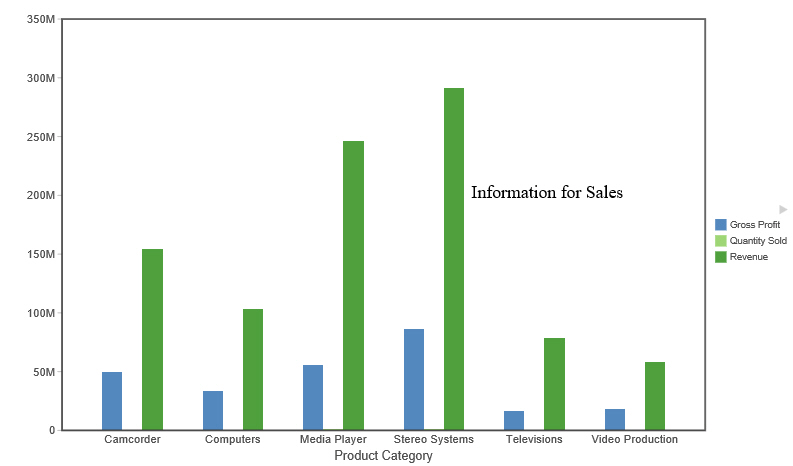Procedure: How to Set 3D Depth on a Bar Chart
You can apply a 3D-effect to a 2D-chart.
Note: If you find that the depth of the 3D effect makes it difficult to distinguish the values on the Y-axis scale, then you can turn this option off. This procedure explains how to set the 3D effect for a default vertical bar chart.
The following image shows a bar chart before the 3D effect is applied.
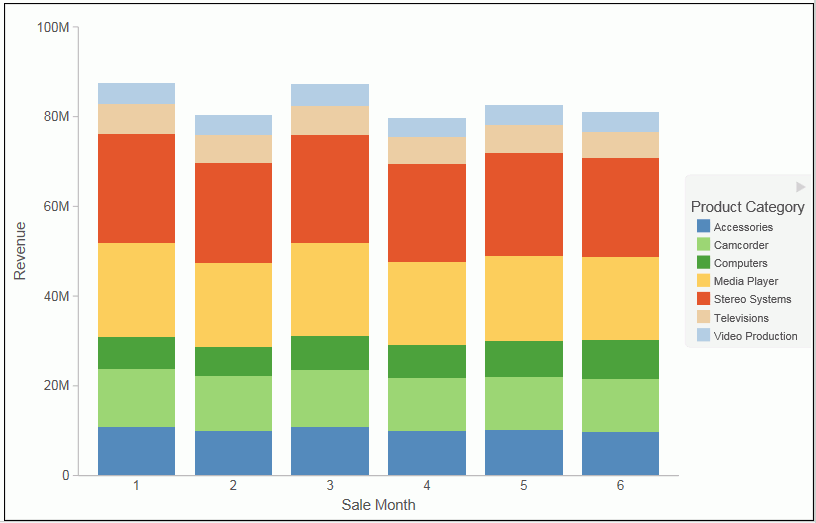
- Create a 2D chart.
- In Live
Preview, apply the 3D effect in one of the following ways:
- Ribbon: On the Format tab, in the Features group, click 3D Effect.
- Shortcut Menu: Right-click the frame of the chart, point to Show 3D, and click On.
The 3D effect is applied to the chart, as shown in the following image.