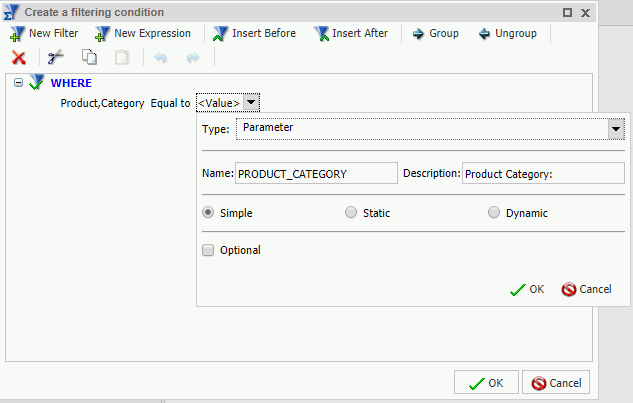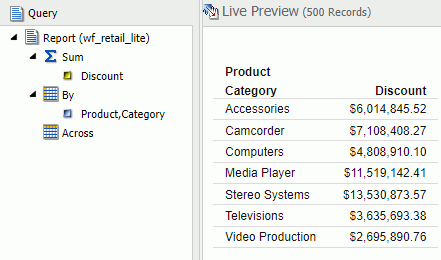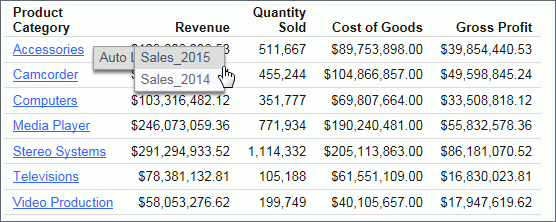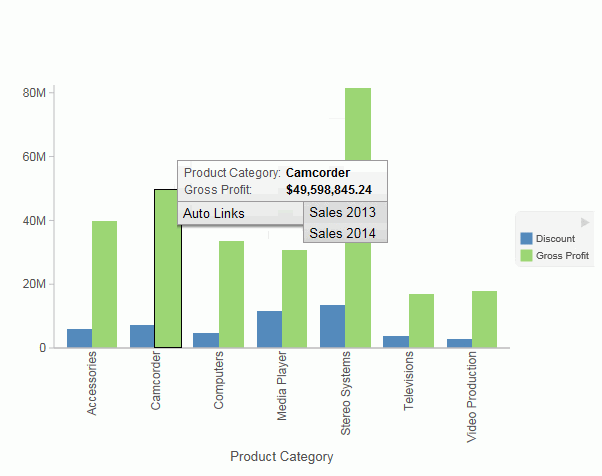Auto Linking makes it easy to connect reports and charts in your
development environment, expanding the reporting capabilities of
your organization. Using Auto Linking, you can dynamically link
HTML reports, reports, and HTML5 charts with a single report or
chart of any format, based on their common sort (BY) fields and
parameters referenced in any filters. It is this commonality that
dynamically links content in your WebFOCUS repository, allowing
you to discover new possibilities in your data, and explore new relationships
within your reporting enterprise. In addition, Auto Linking saves
development time and effort, because drilldowns do not need to be
manually created and maintained.
To use Auto Linking, you must use the Enable Auto Linking option
in InfoAssist to set the reports or charts that can be auto-linked.
In addition, you must also set reports or charts to be Auto Link
targets. The options to enable and disable Auto Linking and Auto
Link Target functionality are available on the Format tab, in the
Auto Linking group, in InfoAssist.
Note:
- The Auto Link Enabled option is activated
only when the HTML, HTML5, and format is selected.
- You can open an existing report or chart and enable Auto Linking
or set the item as an Auto Link target.
When Auto Link functionality is activated, your reports or charts
display a link for each sort (BY) field with qualifying target reports
or charts at run time. In Auto Link enabled reports, you must add
sort (BY) fields in the BY field container. In Auto Link enabled
charts, you can add sort (BY) fields to the Horizontal Axis, Vertical
Axis, or Color field containers.
To qualify a report or chart as an Auto Link target, you must
include filters that contain the parameters that you selected as
the sort field or fields in the enabled report or chart. The parameter
names defined in these filters must be the same as the sort (BY)
field names in the Auto Link enabled report. When you select a report
or chart as the Auto Link Target, it specifies that the parameter
information should be catalogued, and will be evaluated when an
Auto Link enabled report or chart is run.
For an Auto Link enabled report at run time, the qualifying target
reports and charts are those that have filters with parameters for
the selected sort field and the sort fields that precede it, which
appear to the left. For an Auto Link enabled chart at run time,
the target reports and charts are those that have filters with parameters
for all sort fields. For run time for both reports and charts, the
linked sort field values in the Auto Link enabled report or chart
are passed to the Auto Link target report so that it can be filtered
by the sort (BY) field values.
For example, you may have an Auto Link enabled report that contains
sort (BY) fields Product Category and Model, with a measure (Sum)
field, Revenue. To qualify as an Auto Link target, other reports
or charts in your repository can contain a single filter with a parameter
for Product Category, or two filters with parameters for both Product
Category and Model. When you run the Auto Link enabled report, the
Product Category field will link to target reports or charts that
have a filter with a parameter for Product Category and the Model
field will link to target reports or charts that have filters for
both Product Category and Model.
If you use the same example for an Auto Link enabled chart instead
of a report, you can access the target reports or charts from a
tooltip option that displays when you point your mouse over an area
of the chart, such as a bar that represents Revenue by Product Category
and by Model.