Interactive Reports
|
In this section: |
As a developer, you can create effective, useful reports and share them easily using In-Document Analytics for offline analysis.
A report is used to show the intersections of data between rows and columns. Once created, you can style your report, add headers, and footers, and apply other formatting options to make your data stand out. When you have completed creating your report, you enable In-Document Analytics. Using this format, your users can interact with data, using analysis options similar to those found in an Excel workbook. Since no connection to a server is required to view the data or use the analysis options (for example, filtering, charting, and sorting), you can save and use the report anywhere.
Note: All reports display with HFREEZE ON, a feature that freezes the headings in your report, in In-Document Analytics.
Configuring Analytic Document Options for Reports
|
In this section: |
You can configure analytic document options for interactive reports, including menu options, based on user role, through the Analytic Document Options dialog box.
You can access the dialog box on the Format tab, in the Features group, by clicking the button. The button is available when HTML Analytic Document or PDF Analytic Document is selected as the output type.
The Analytic Document Options dialog box contains the following tabs:
- General
- Menu Options
- Colors
- Advanced
General Tab
Use the General tab to set common properties specific to interactive, analytic reports.
The General tab contains the following options:
Display. This area contains options to set the window to cascade or tabs, and options to freeze columns.
- Window. Select the window setting. The options are Cascade and Tabs.
- Freeze Columns. Select the columns you would like to freeze. You can also select None.
Page Options. This area contains options to set the number of records per page, enable the display of page information, edit the alignment, and set the location of the page information.
- Records Per Page. Select or type the number of records that you would like to display per page. The default value is 57.
- Display Page Information. Select this option to display page navigation information. Clear this option to disable the display of page navigation information.
- Alignment. Click the appropriate button to set the alignment of the page navigation information. Options are Left, Center, and Right.
- Location. Select the location for the page navigation information. The options are Top Row and Bottom Row.
Chart Options. This area contains options that pertain to charts when the output format is PDF Analytic Document.
Note: Chart Options do not display when the output format is HTML Analytic Document.
- Legend (check box). Select this option to collapse the legend if necessary. Clear this option if you do not want the legend to collapse.
- Legend (menu). Select
the location for the legend. The choices are:
- Bottom Left
- Bottom Center
- Bottom Right
Menu Options Tab
Use the Menu Options tab to select a user type and which options to display in the menu.
The Menu Options tab contains the following options:
- User Type. The
options are Power, Analyst, Basic, and Custom.
- Power. This is the default user type. It enables all functionality.
- Analyst. This user type has the following functionality: Show Records, Freeze, Hide/Unhide, Export, Sorting, Pivot, Filter, Calculations, Chart, Visualize, Restore Original, Save Changes, and Accordion.
- Basic. This user type has the following functionality: Show Records, Freeze, Hide/Unhide, Sorting, Filter, Calculations, Visualize, and Restore Original.
- Custom. If you select a combination of options that does not match one of the existing user types (Power, Analyst, Basic), the User level name that appears in the User Type field is Custom. This is not a default user type or a selectable user type. It indicates that options for this user do not match any of the existing user types.
The options available according to user type include the following:
- Show Records. Shows all records or specific numbers of records.
- Freeze. Freezes and unfreezes columns.
- Hide/Unhide. Hides and shows columns.
- Export. Exports data to HTML, CSV, Excel, or PDF if cache is enabled, or to HTML, CSV, or XML (Excel) if cache is disabled.
- Sorting. Sorts data in ascending or descending order.
- Pivot. Lists the fields available to create a Pivot table.
- Window Type. Shows windows as cascade or tabs.
- Send as Email. Enables you to save the current changes and send a report as email.
- Print. Prints all records or filtered-only records.
- Advanced Tools. Accesses the Chart/Rollup, Pivot, and Grid Tools.
- Filter. Opens the Filter Selection dialog box.
- Calculations. Performs the following calculations: Sum, Avg, Min, Max, Count, Distinct, % of Total.
- Chart. Converts a report to a pie, line, bar, or scatter chart.
- Visualize. Adds data visualization bars to a report.
- Rollup. Performs rollup on data.
- Comments. Adds comments.
- Restore Original. Restores the In-Document Analytics enabled report to the default state specified in the report procedure.
- Save Changes. Saves the current changes.
- Accordion. Produces accordion reports.
- Grid Tool. Opens the Grid Tool dialog box.
Colors Tab
Use the Colors tab to select colors for various objects on the report.
The Colors tab contains the following options:
Page. This area contains options to set the colors for the font and background of the page text.
- Font. Opens the Color dialog box, where you can select the font color.
- Background. Opens the Color dialog box, where you can select the background color for the page text.
Row Selection. This area contains options to set the colors that appear when you point to or select a row on the report.
- Hover. Opens the Color dialog box, where you can select the color that the row becomes when you hold the mouse over the row.
- Selected. Opens the Color dialog box, where you can select the highlight color that the row becomes when you use the highlight option.
Visual. This area contains options to set the colors for the data visualization bars.
- Positive. Opens the Color dialog box, where you can select the color for a data visualization bar that represents a positive number.
- Negative. Opens the Color dialog box, where you can select the color for a data visualization bar that represents a negative number.
Calculations. This area contains options to set the colors for values in a calculation.
- Font. Opens the Color dialog box, where you can select the font color for the calculation.
- Background. Opens the Color dialog box, where you can select the background color for the calculation.
Menu. This area contains options to change the color of the menu.
- Normal
- Font. Opens the Color dialog box, where you can select the color for the text of the options on the column menus.
- Background. Opens the Color dialog box, where you can select the background color for the column menus.
- Border. Opens the Color dialog box, where you can select the color for the border of the column menus.
- Hover
- Font. Opens the Color dialog box, where you can select the color for the text of the options on the column menus when you point to them.
- Background. Opens the Color dialog box, where you can select the background color that appears behind options on the column menus when you point to them.
Advanced Tab
Note: Cache is enabled when you select as the output type, and click Pages On Demand on the Format tab, in the Navigation group.
The Advanced tab contains the following options:
Cache. Enables a report to cache the data in a binary file and return the data to the output window in pre-set increments.
- Rows Retrieved. Select the number of rows retrieved in the output. The default value is 100.
Security. This area allows you to set a password to access the report and enable expiration by date or by days. This option is only available for the reports that have enabled an In-Document Analytics report output.
Note: When setting security options for interactive reports, be aware that security options can be set for each individual component on the canvas, but only one password can be set for the entire document.
Freezing Column Headings in Interactive Reports
|
How to: |
When working with interactive reports that use In-Document Analytics, you can freeze column headings. The Freeze option in the GUI tools allows you to define a scroll area within the data of your report and lock the column heading titles in place, enabling you to scroll through the data within the container. Report headings, footings, and grand totals are also locked, so that these also stay in view while you scroll the data in your report. This is particularly useful when you are creating a large report, for which there may be multiple pages.
When you enable the column title freeze feature and run your report, a thin scroll bar displays to the right side of the report, as shown in the following image.
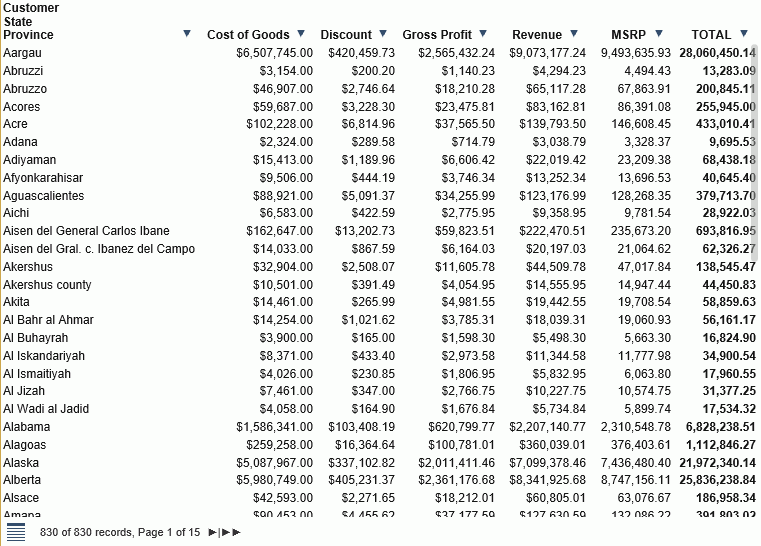
When you mouse over the thin scroll bar, it turns into a full scroll bar, making it easier to scroll through your report data. This scroll bar is shown in the following image.
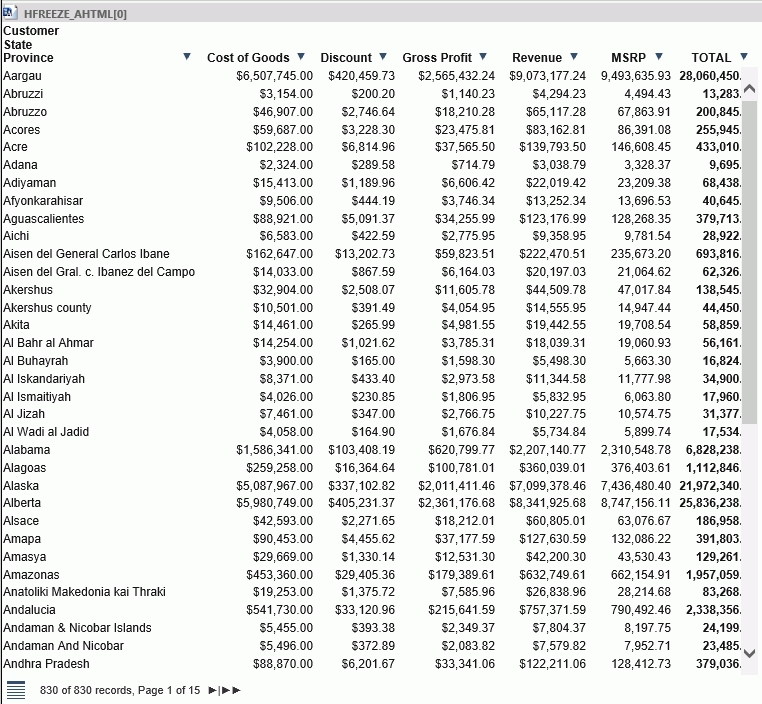
If your report has more columns than can fit in the output container, you can employ the horizontal scroll bar at the bottom of your report.
Note: Scroll bars do not display if there is no scrollable data. Thus, if the data displayed fits the size of the container, scroll bars do not display.
You can enable the column heading freeze feature for interactive reports in the GUI tools using the Freeze button on the Format tab of the ribbon, in the Navigation group. Enabling the Freeze option will add HFREEZE=ON in the stylesheet section of the report procedure, as shown in the following example.
ENGINE INT CACHE SET ON SET PAGE-NUM=NOLEAD SET SQUEEZE=ON -DEFAULTH &WF_HTMLENCODE=ON; SET HTMLENCODE=ON SET HTMLCSS=ON -DEFAULTH &WF_EMPTYREPORT=ON; SET ARGRAPHENGINE=JSCHART SET EMPTYREPORT=ON SET EMBEDHEADING=ON SET GRAPHDEFAULT=OFF -DEFAULTH &WF_SUMMARY='Summary'; -DEFAULTH &WF_TITLE='WebFOCUS Report'; TABLE FILE wfretail82/wf_retail_lite SUM WF_RETAIL_LITE.WF_RETAIL_SALES.COGS_US WF_RETAIL_LITE.WF_RETAIL_SALES.DISCOUNT_US WF_RETAIL_LITE.WF_RETAIL_SALES.GROSS_PROFIT_US WF_RETAIL_LITE.WF_RETAIL_SALES.REVENUE_US WF_RETAIL_LITE.WF_RETAIL_SALES.MSRP_US BY WF_RETAIL_LITE.WF_RETAIL_GEOGRAPHY_CUSTOMER.STATE_PROV_NAME ON TABLE PCHOLD FORMAT AHTML ON TABLE ROW-TOTAL ON TABLE NOTOTAL ON TABLE SET CACHELINES 100 ON TABLE SET AUTOFIT OFF ON TABLE SET GRWIDTH 1 ON TABLE SET STYLE * INCLUDE=IBFS:/FILE/IBI_HTML_DIR/ibi_themes/Warm.sty,$ TYPE=REPORT, TITLETEXT=&WF_TITLE.QUOTEDSTRING, SUMMARY=&WF_SUMMARY.QUOTEDSTRING, ARGRAPHENGINE=JSCHART, HFREEZE=ON, $ ENDSTYLE END -RUNOnce you have enabled the column heading freeze feature, you must run your report to view the report with scroll bars.
Procedure: How to Freeze Column Titles in Interactive Reports
You can freeze column headings in your interactive reports.
- Open InfoAssist.
- Build your report.
- Set the output format to HTML Analytic Document.
- On the Format tab, in the Navigation group, click Freeze.
- Run the report to view the frozen column titles.
- A scroll bar displays, enabling you to scroll through your data, vertically, as shown in the following image.
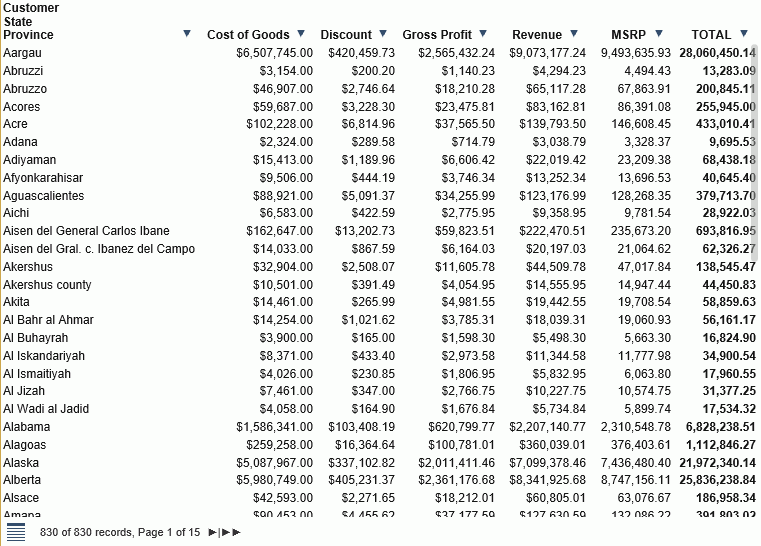
Note: If you have numerous columns in your report, you can employ the horizontal scroll bar at the bottom of the report.
Hiding ACROSS Group Columns in Interactive Reports
|
How to: |
Report requests that use the ACROSS sort phrase generate a group of columns (one for each display field in the request) under each value of the ACROSS field. In many cases, some of these columns have only missing or null values.
When working with interactive reports in AHTML format, you can use the HIDENULLACRS parameter to hide the display of ACROSS groups containing only null columns. To hide null across columns, use SET HIDENULLACRS=ON. The default value is OFF.
This feature allows you to display only the columns of the report that contain data, and only the information that is needed, saving report space while presenting a more visually appealing report.
The following image shows an example procedure in the WebFOCUS Editor, with the HIDENULLACRS command turned ON.
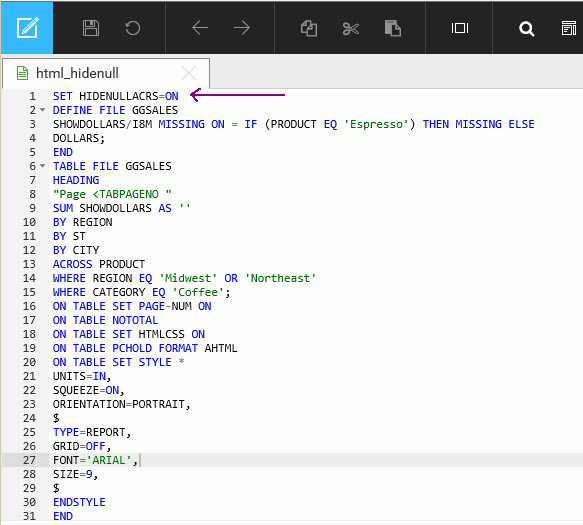
Note: This feature is not supported with the PAGE-BREAK option.
Once you have enabled the HIDENULLACRS SET command, save the procedure and return to the report. The adjusted values display at run-time. Any ACROSS column that contains only missing or null values will be excluded from the report output.
When HIDENULLACRS is set to OFF, columns that contain only missing or null values are not hidden, as shown in the following image.
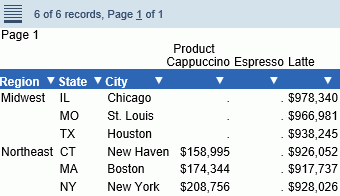
When HIDENULLACRS is set to ON, the columns with only missing or null values are hidden, as shown in the following image.
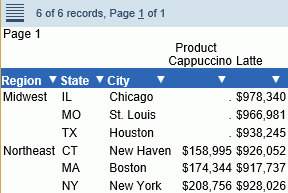
This saves real estate in your report, giving you control over the values that display.
Note: In cache mode, the display of null columns may vary depending on the CACHELINES setting. If there is at least one data value for an ACROSS column in the cached data, the column will not be hidden even when only missing or null values display in some of the pages.
Procedure: How to Hide ACROSS Group Columns Containing Only Null Values in an Interactive Report
- Create your report using a Reporting Object.
- Set the output format to .
- Add the fields to your report, including the ACROSS field for which you wish to hide null columns.
- Run the report.
By default, the report displays columns that have only missing or null data, as shown by the Espresso column in the following image.
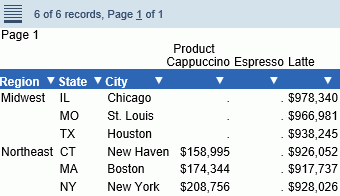
- Save your report.
- Set the HIDENULLACRS command:
- In the Preprocessing Other component of your Reporting Object, include the SET HIDENULLACRS=ON command.
- If you are using App Studio, use the Set tool to set the HIDENULLACRS=ON command.
- Save your changes and re-run the report.
The report displays without the columns that contain only null values, as shown in the following image.
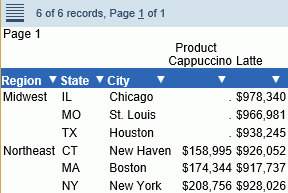
Notice that the column for Espresso is now hidden.
Note: In cache mode, the display of null columns may vary depending on the CACHELINES setting. If there is at least one data value for an ACROSS column in the cached data, the column will not be hidden even when only missing or null values display in some of the pages.
You can use the HIDENULLACRS SET command to control the display of ACROSS columns with only missing or null data when working with small or large reports.
 button
to create a new cascade.
button
to create a new cascade.
 button
to delete the selected cascade.
button
to delete the selected cascade.