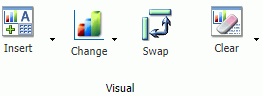|
In this section: |
|
How to: |
You can create charts, maps, and grids to visually represent your data. You can add multiple visuals to the canvas to create a complete visualization.
The default visual is a bar stacked chart. You can use the Change option in the Visual group on the Home tab to change the visual type.
The following visual is a matrix marker chart that shows sales data for a range of electronic products.
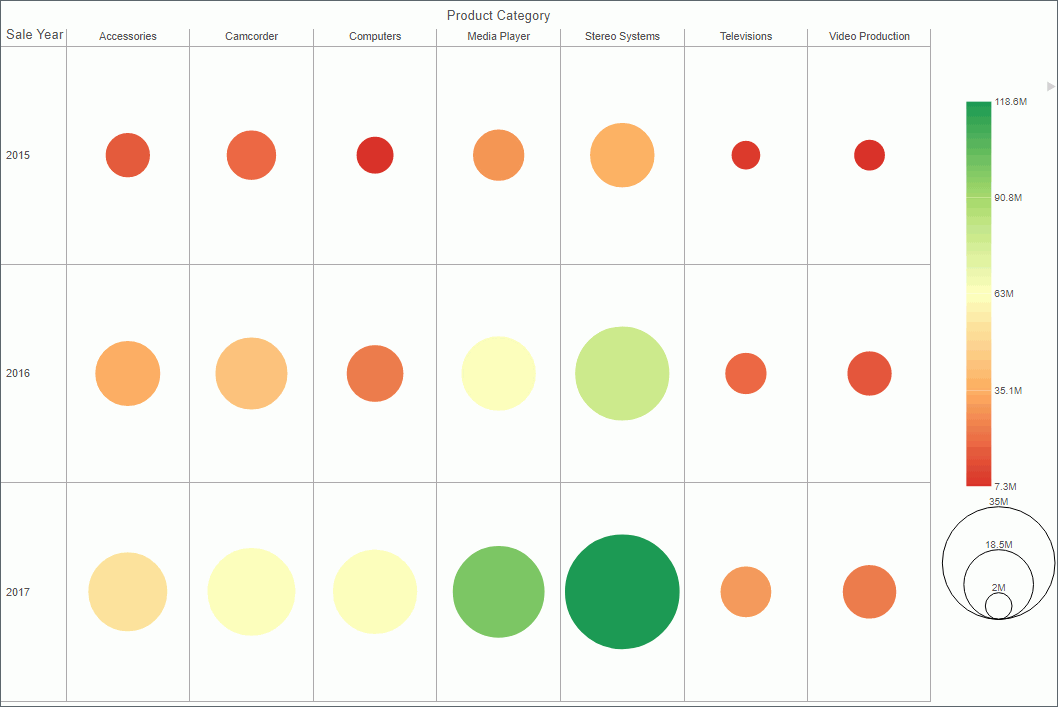
Note: Visualization takes advantage of the feature to provide the best user experience. To display date values within the visualization, use the legacy DATE formats which are supported with rather than DATE-TIME formats.