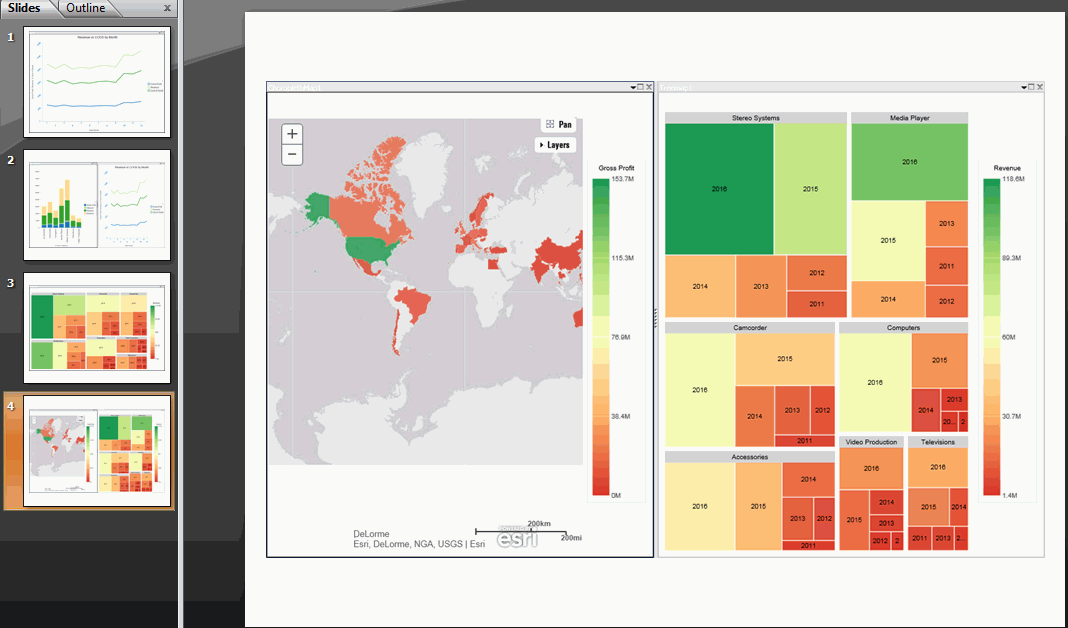Procedure: How to Create a Storyboard
- Create a visual, for example, a bar chart or a grid.
- On the Home tab, in the Storyboard group,
click Add.
Note: When you receive the Added to Storyboard message, click OK.
- Insert another visual. On the Home tab,
in the Visual group, click Insert.
Note: You can also click the down-arrow on the Insert button to insert a chart, grid, or text.
- On the Home tab, in the Storyboard group,
click Add.
Repeat steps 2 through 4 until you complete your data analysis.
- On the Home tab, in the Storyboard group,
click Show.
A new browser window opens, and you are prompted to open or save the PowerPoint file that contains your storyboard.
- If you click Open, the storyboard opens in PowerPoint. You can save the file as a PowerPoint presentation on your machine.
- If you click Save, the storyboard will be saved to a PowerPoint (.pptx) file and placed in the Downloads folder on your machine. Click the down arrow on the right side of the Save button to perform a Save as. This allows you to specify the drive and directory to which the file will be saved.
In PowerPoint, each storyboard frame displays as a PowerPoint slide, as shown in the following image.