|
In this section: |
In InfoAssist, you can run visualizations that are either saved or run dynamically at run time. In this case, the visualization opens in a separate browser window, as shown in the following image.
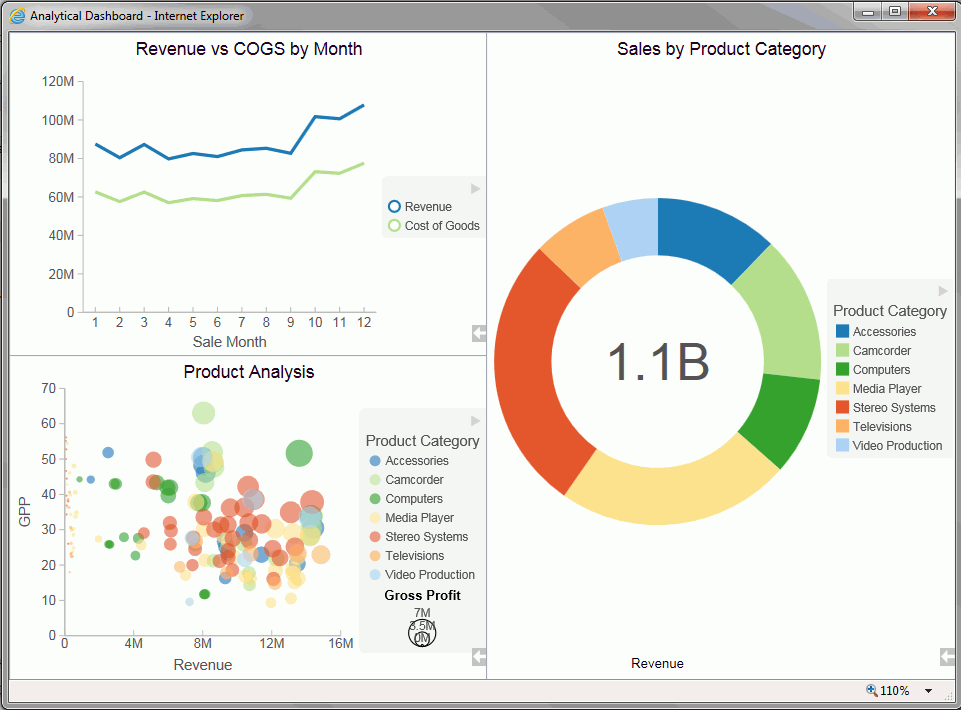
In the WebFOCUS Business Intelligence Portal, all users can run stored visualizations that are available to them. In this case, the visualization opens in a new page.
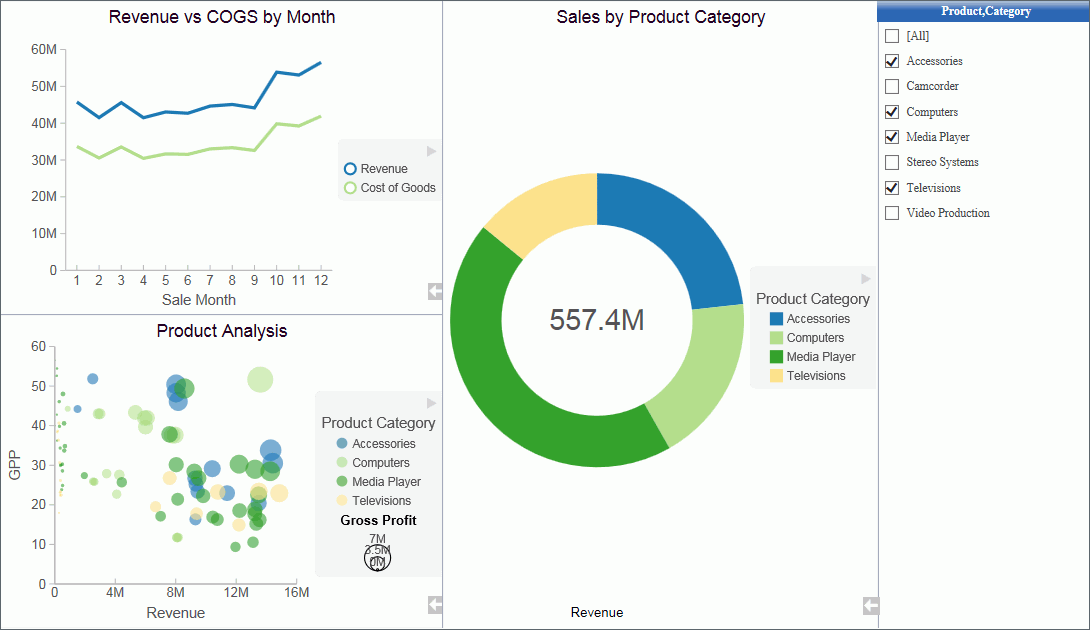

 .
.
