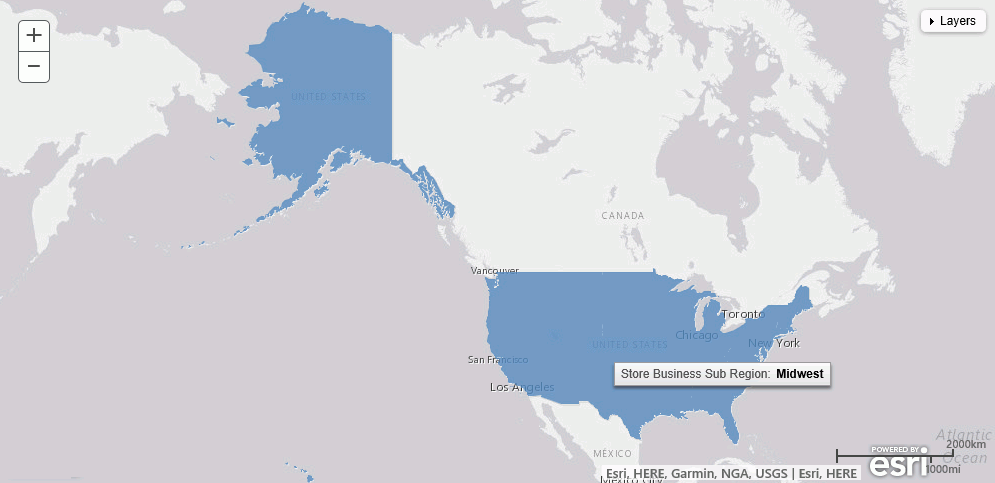Reference: Adding the WebFOCUS Retail Regions Geographic Role
These steps describe how to add the WebFOCUS Retail Regions geographic role to the geo_services.xml file.
- Open the geo_services.xml
file. The default location is:
C:\ibi\WebFOCUSnn\srv\home\catalog\geo_services.xml
where nn is your release of TIBCO WebFOCUS. For example, 82 for release 8.2
- Add the role to the end of the GEO_ROLES object:
<geo_role id="REGION" value_size="50" unified="false" role_name="WF_Region" role_name_title="WF_Region" role_format="NAME" role_format_title="NAME" geo_type="geography" type="alpha" > <vocabulary_rules> <vocabulary>+%region%</vocabulary> </vocabulary_rules> </geo_role>The ID is REGION. The role name is WF_Region. Its format is NAME. The title that displays in the Map dialog box is WF_Region. The definition has a vocabulary rule. The characters region must be present.
Run the geo_srv_roles procedure on the Reporting Server to see that the role was added correctly. The output is shown in the following image.
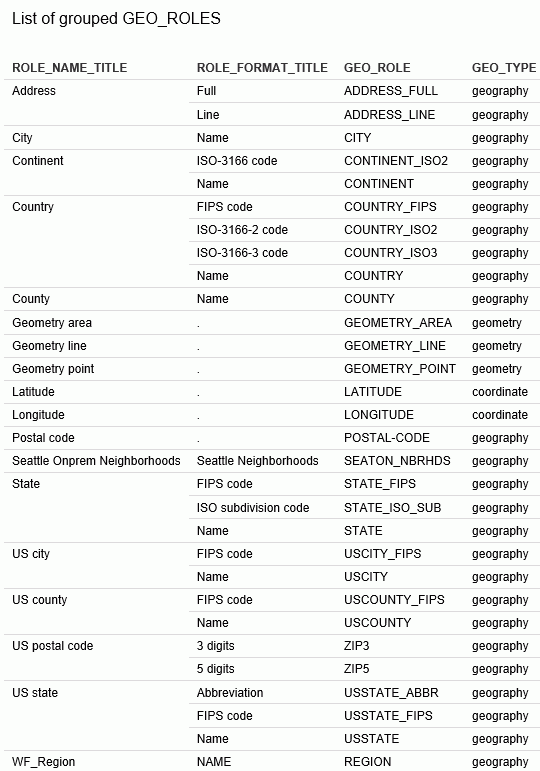
- Add the URI to the map server layer for this role at the end
of the URIS object:
<uri description="WFRetail Regions" > <returned_geometry>GEOMETRY_AREA</returned_geometry> <returned_georole>REGION</returned_georole> <parameters_georoles> <parm position="1" parm_georole="REGION" /> </parameters_georoles> <urls> <url type="esri" authorization="none" synonym="" value="//services7.arcgis.com/L95Wwv9OjRQ0tjAs/ArcGIS/rest/services/wfretail_sub_regions/FeatureServer/0" provider="Esri" > <keys key="default" /> <parameters_names> <parm position="1" parm_name="SUB_REGION" /> </parameters_names> </url> </urls> </uri>Note: You must add the base URL to the list of proxy URLs in the esri_arcgis_rest.xml file. For example:
<ESRI_URL URL="//services7.arcgis.com/L95Wwv9OjRQ0tjAs/ArcGIS" DESCRIPTION="Custom Data" />
Optionally, on the Reporting Server, run the geo_srv_map_uris procedure to see if the parameters were added correctly. The output is shown in the following image.
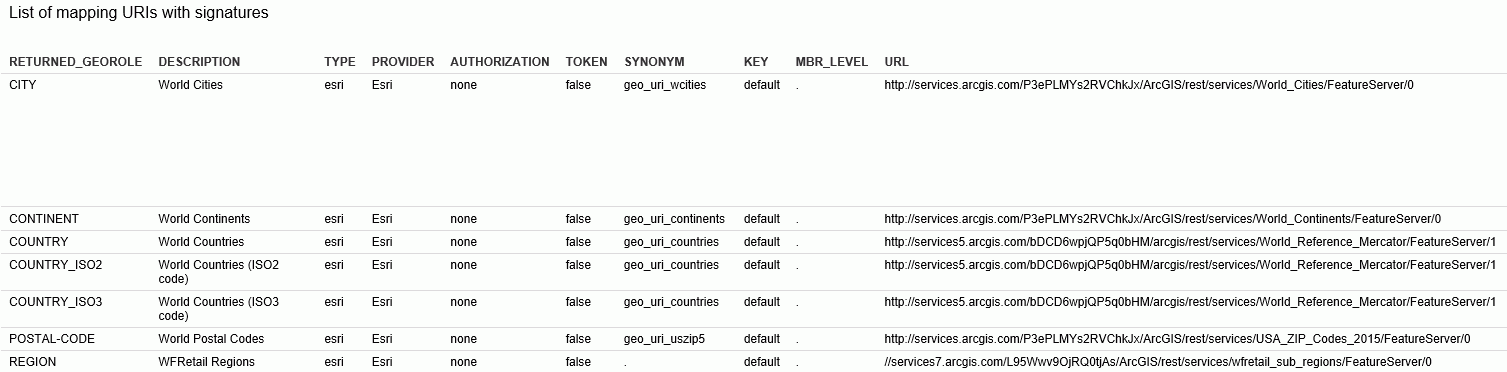
You will now be able to select this role from the Map As menu the next time you start WebFOCUS, as shown in the following image.
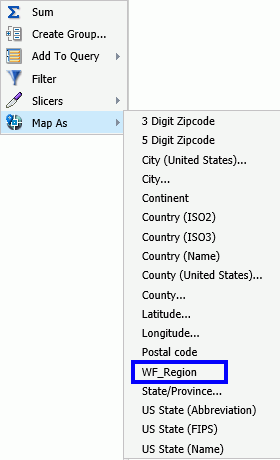
Example: Using the WebFOCUS Retail Regions Role in a Map Layer
This example configures a map layer using the WF_Region role.
In the Data pane, right-click a field that contains subregion data, for example. On the shortcut menu, select Map As and then select the WF_Region role, as previously illustrated. The output is shown in the following image: