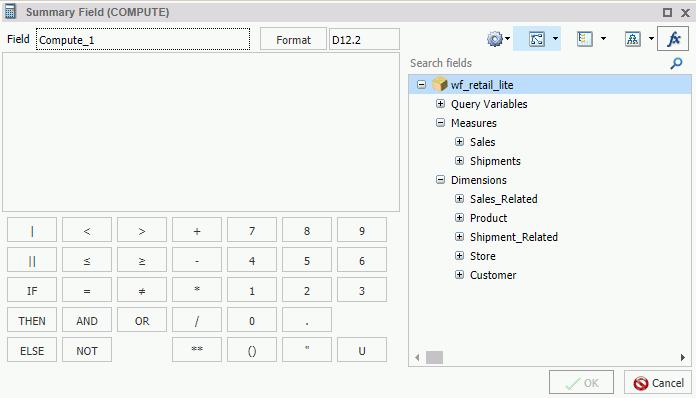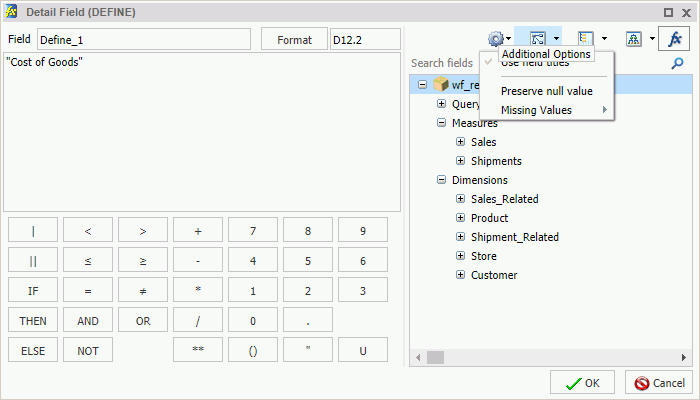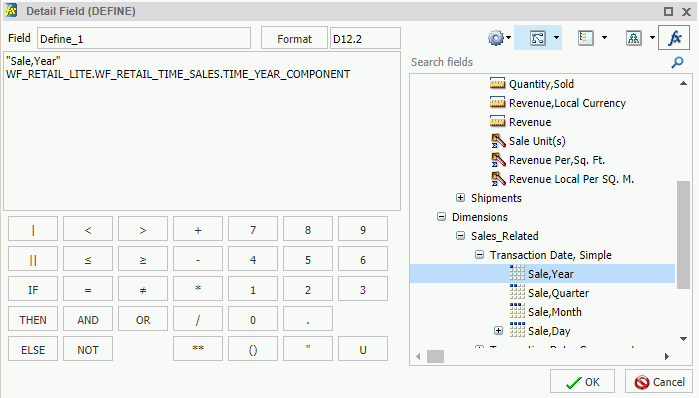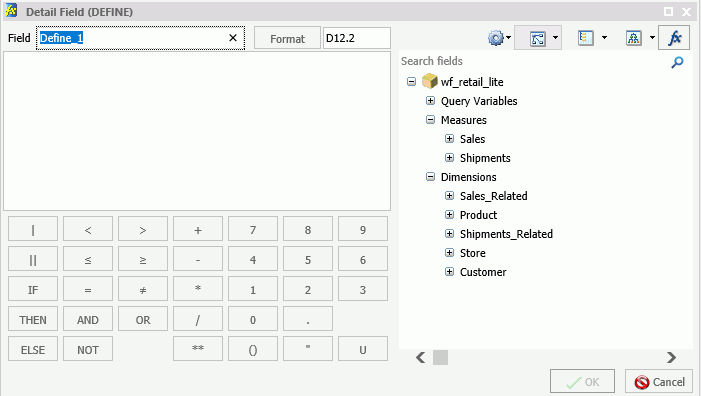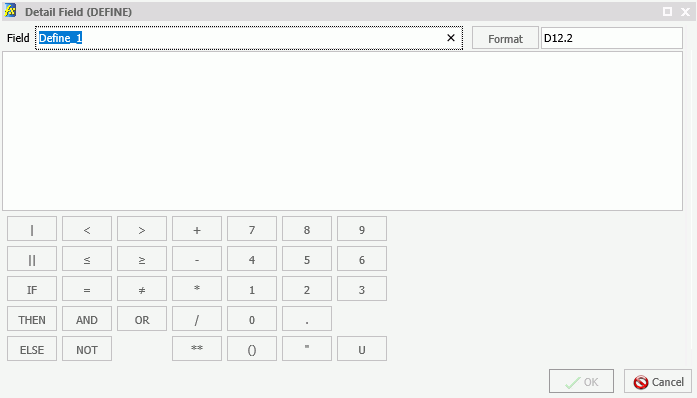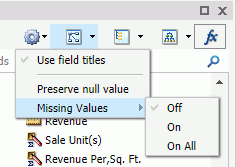Detail (DEFINE)
A virtual field (DEFINE) is evaluated as each record that meets the selection criteria is retrieved from the data source. The result of the expression is treated as though it were a real field stored in the data source.
The calculation that determines the value of a virtual field is performed on each retrieved record that passes any screening conditions on real fields.
You can define a virtual field in the following ways:
- In a Master File. These virtual fields are available whenever the data source is used for reporting. These fields cannot be cleared by JOIN or DEFINE FILE commands.
- In a procedure. A virtual field created in a procedure lasts only for that procedure.
A DEFINE field is an optional attribute used to create a virtual field for reporting. You can derive the virtual field value from information already in the data source (that is, from permanent fields).
You may define fields simultaneously (in addition to fields defined in the Master File) for as many data sources as desired. The total length of all virtual fields and real fields cannot exceed 32,000 characters.
The Detail Field (DEFINE) dialog box allows you to create a defined field, type a name for the field, and enter a format.
The Detail (DEFINE) dialog box is shown in the following image.
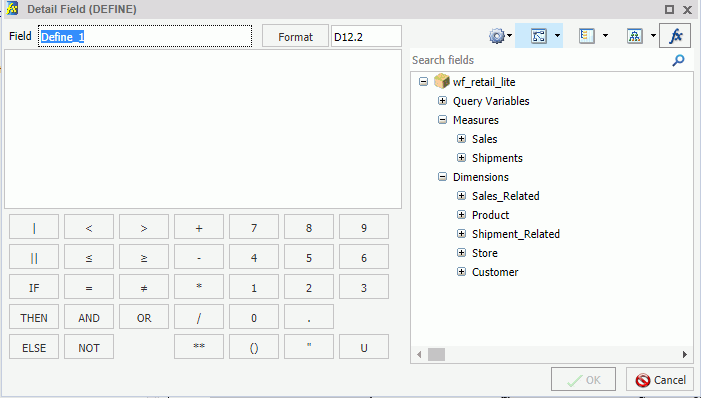
 .
.