Joins
Using conditional joins, you can establish joins based on conditions other than equality between fields. In addition, the host and cross-referenced join fields do not have to contain matching formats, and the cross-referenced field does not have to be indexed.
Note: You can edit the description of a join by clicking Edit in the Join dialog box and typing in the Description section. You can only use letters and numbers in your description. The following special characters are not allowed.
space ! " # $ & ' ( ) * + , / : ; ? @ [ ¥ ] ^ _ ` { | } ~ %
The conditional join is supported for TIBCO FOCUS® and all relational data adapters. Because each data source differs in its ability to handle complex conditional criteria, the optimization of the WHERE syntax differs depending on the specific data sources involved in the join and the complexity of the conditional criteria.
For FOCUS® data sources, if the host and cross-referenced join fields do not have common matching formats, the following message appears.
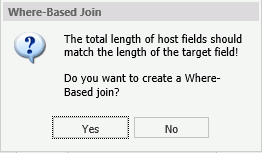
Note: If you click Yes, the Filter dialog box opens, where you can create a Where-Based Join.
If the cross-referenced join field does not have an index, the following message appears.
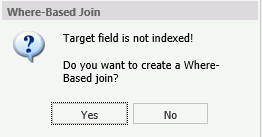
Note: If you click Yes, the Filter dialog box opens, where you can create a where-based join.
To create a where-based join, create a filtering condition.