Procedure: How to Create a Slicer
- Click the Slicers tab.
- Create a
new slicer by using one of the following methods:
- Click the New
Group button to create a new slicer group.
Select a field from the Data pane and drag it onto the Drag Fields Here to Create Slicers text on the Slicers tab.
Note: You cannot drag parent-child hierarchies onto the Slicers tab.
The field is added to the new group.
or
- Right-click a field
in the Data pane, point to Slicers, and then
click New Group, as shown in the following
image.
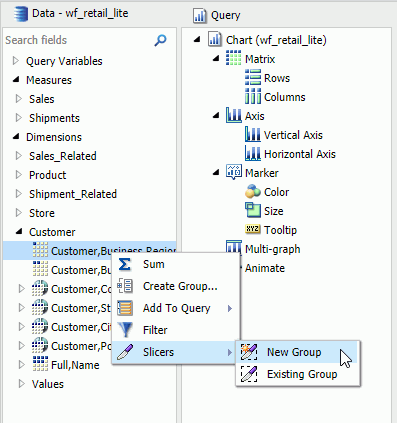
The field is added to the new group.
If you are creating a slicer on a full date field, a calendar icon displays adjacent to the field. You can use this icon to select a date using a calendar control, as shown in the following image.
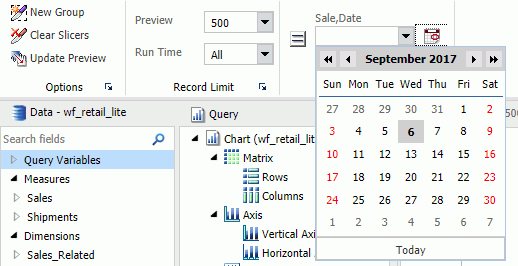
- Click the New
Group button to create a new slicer group.