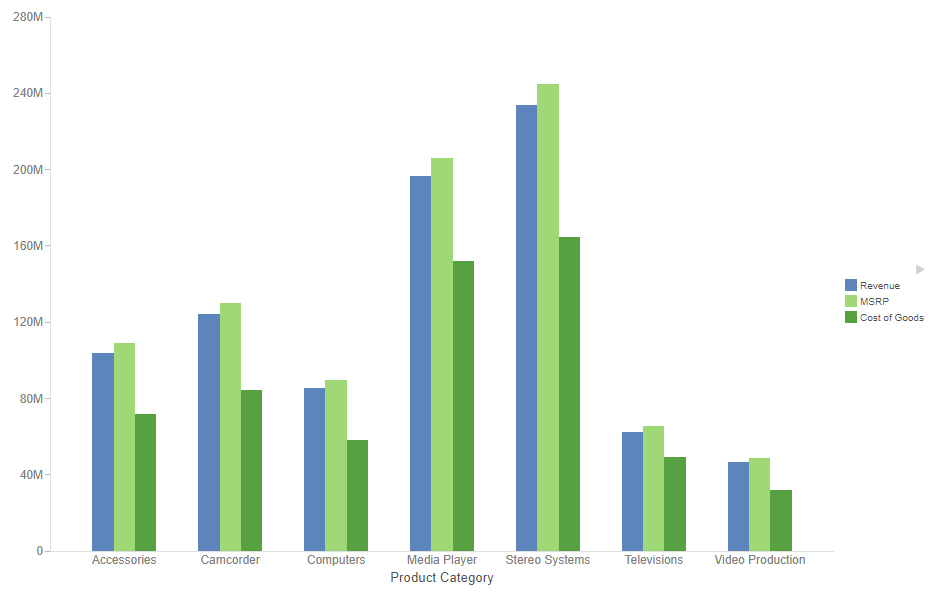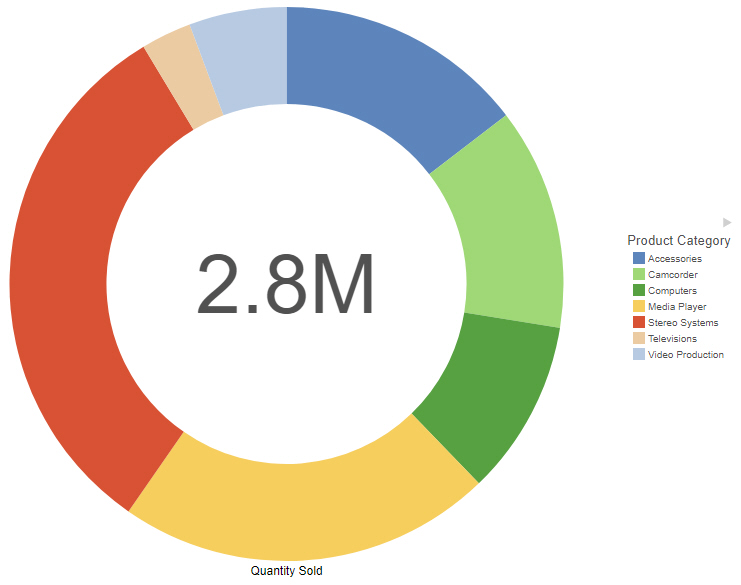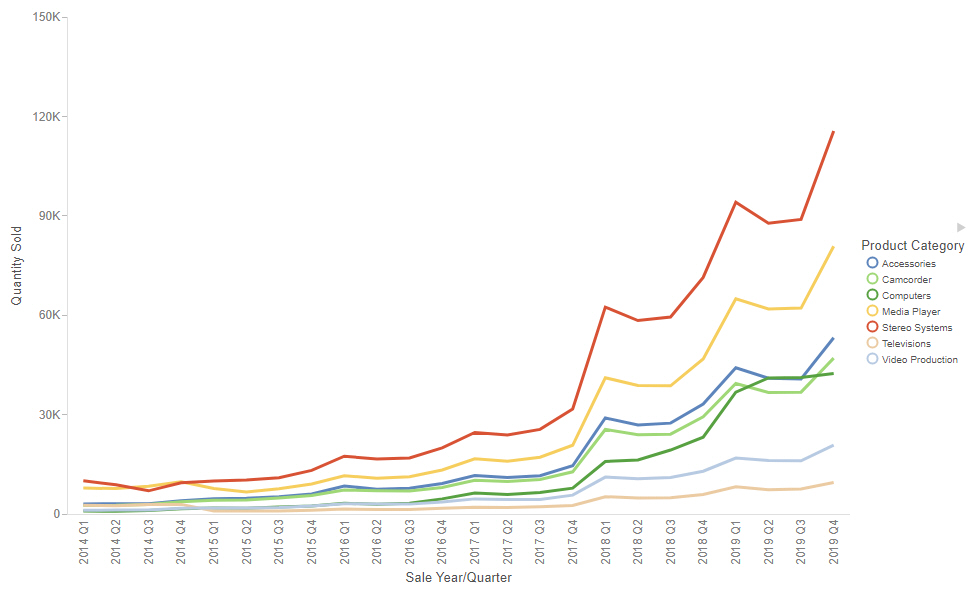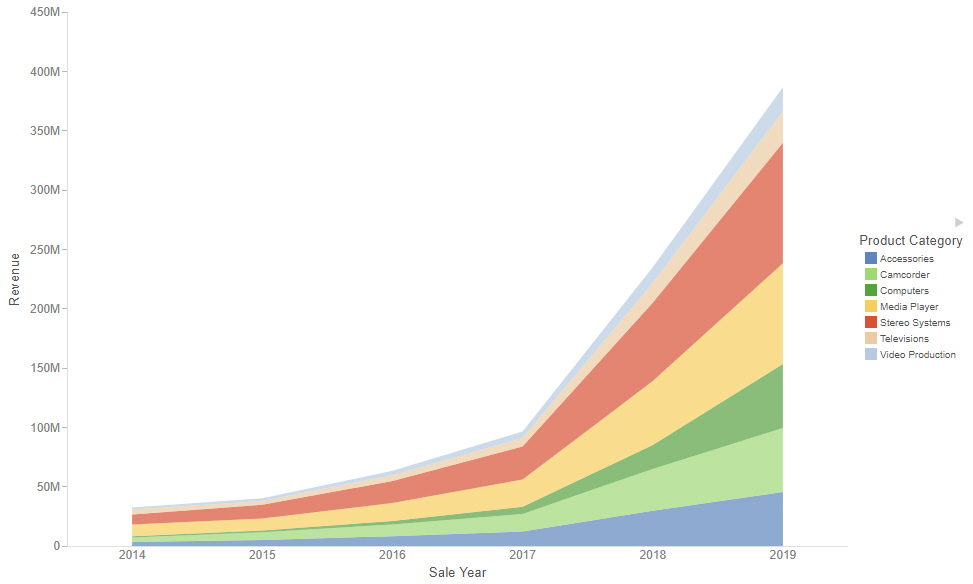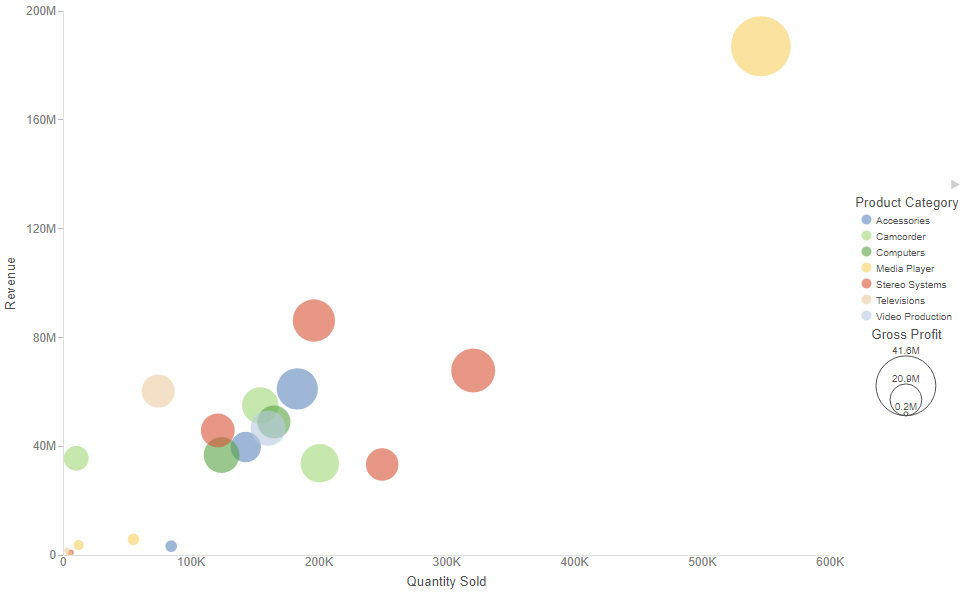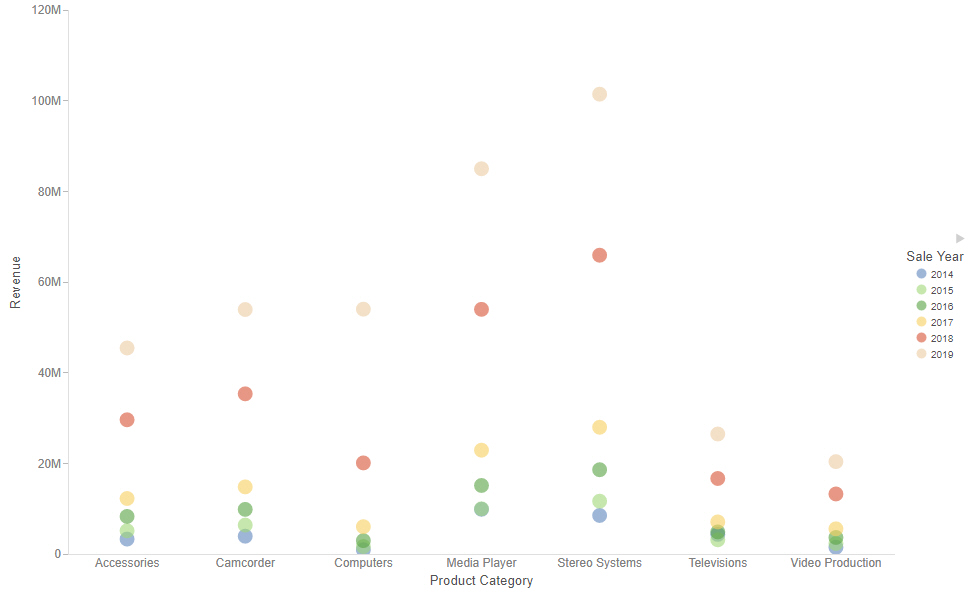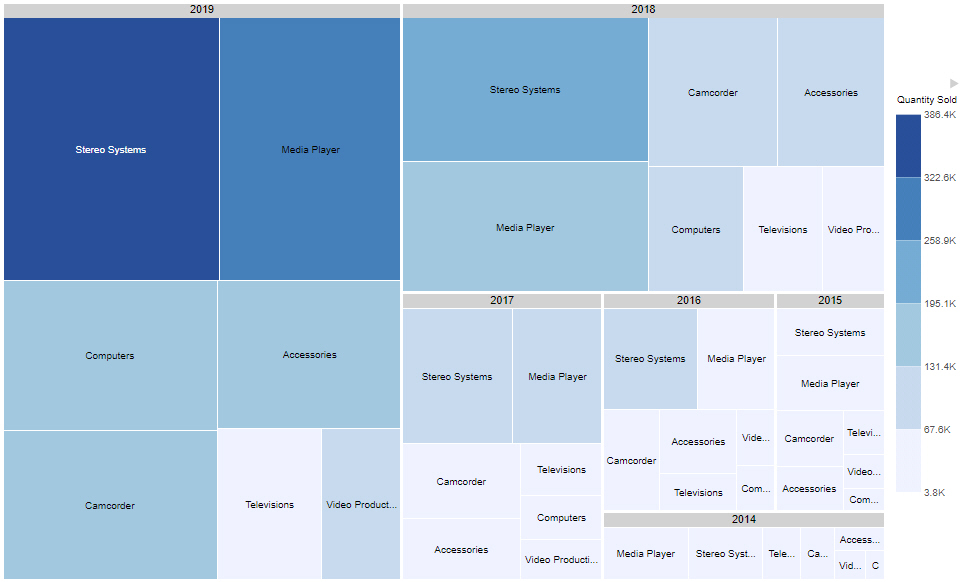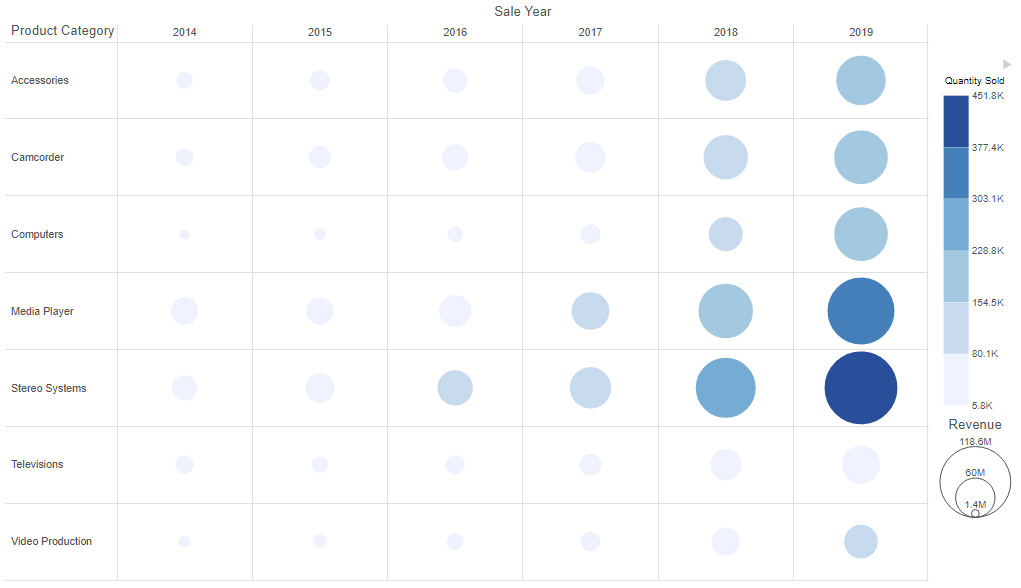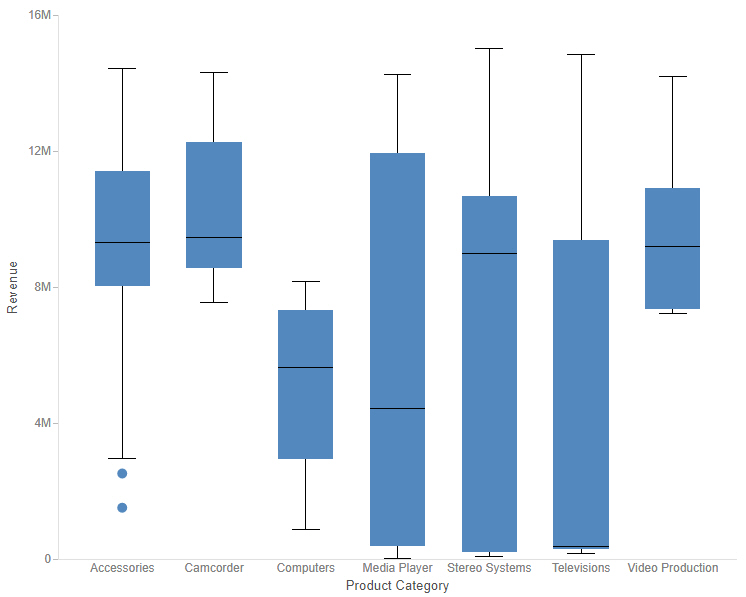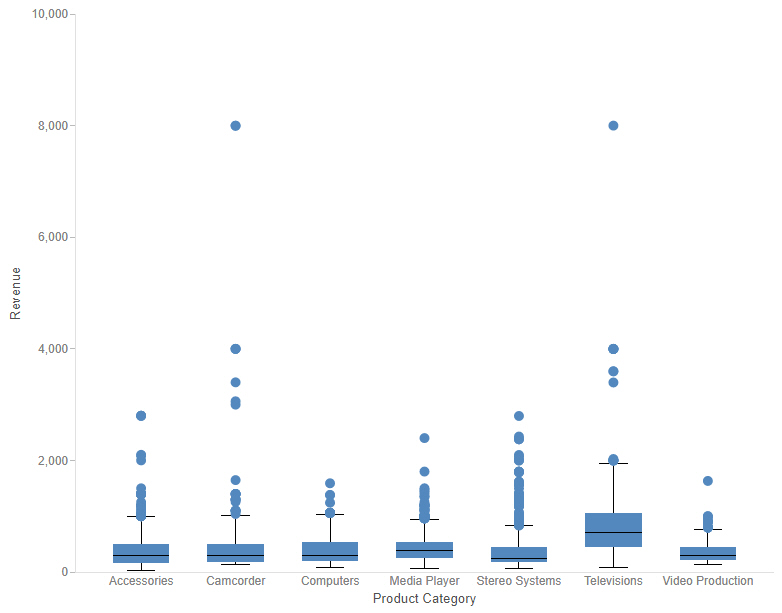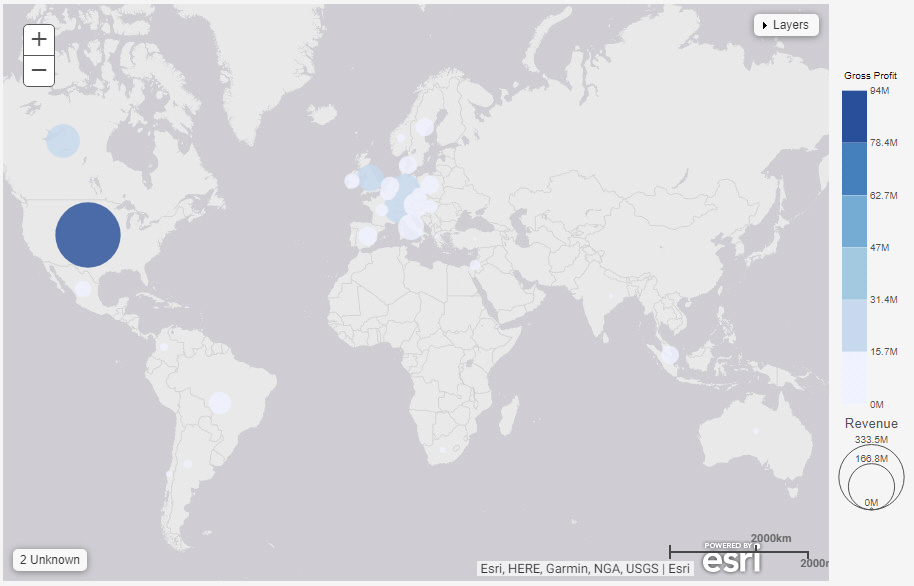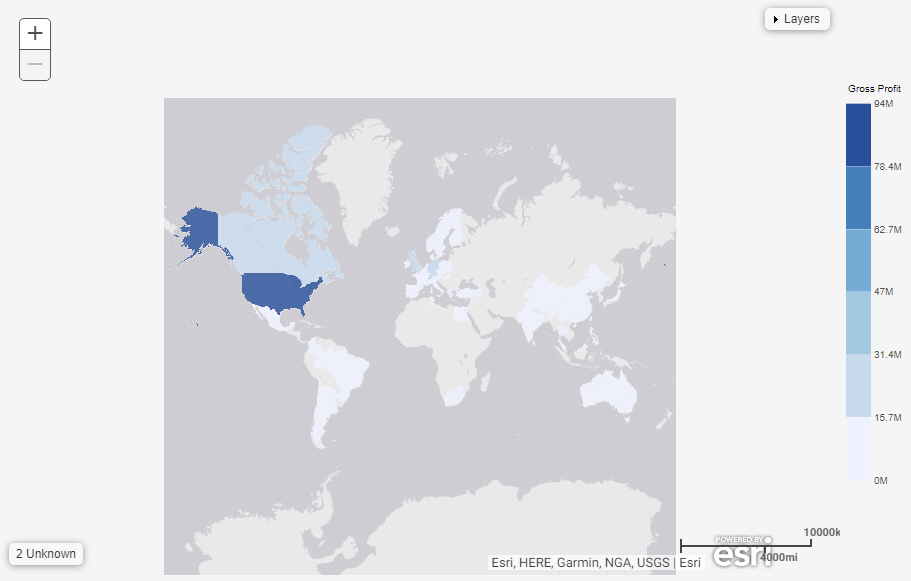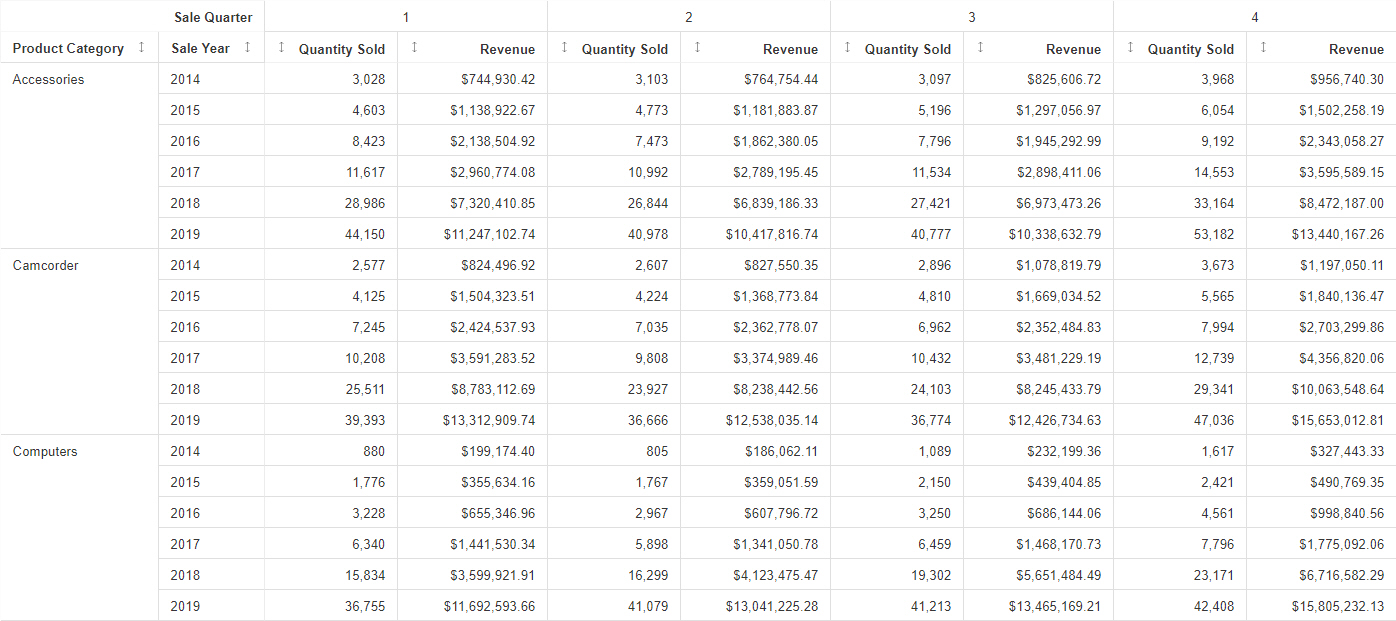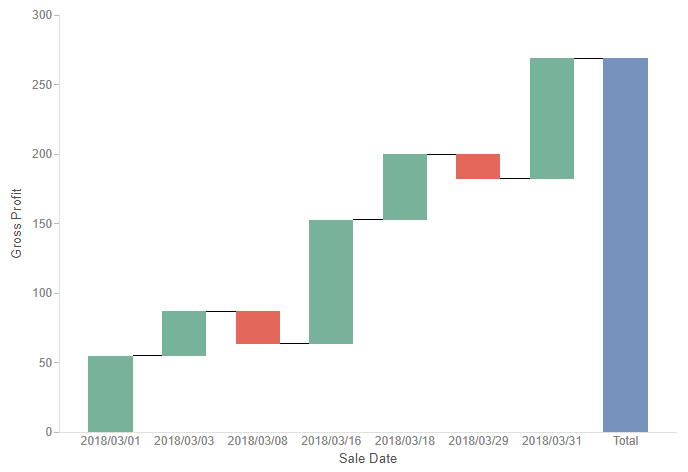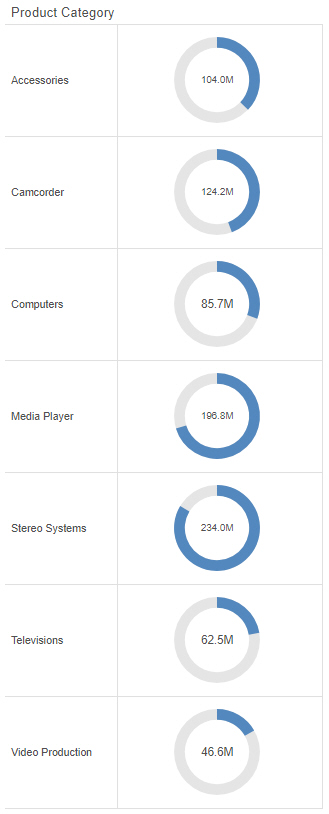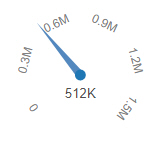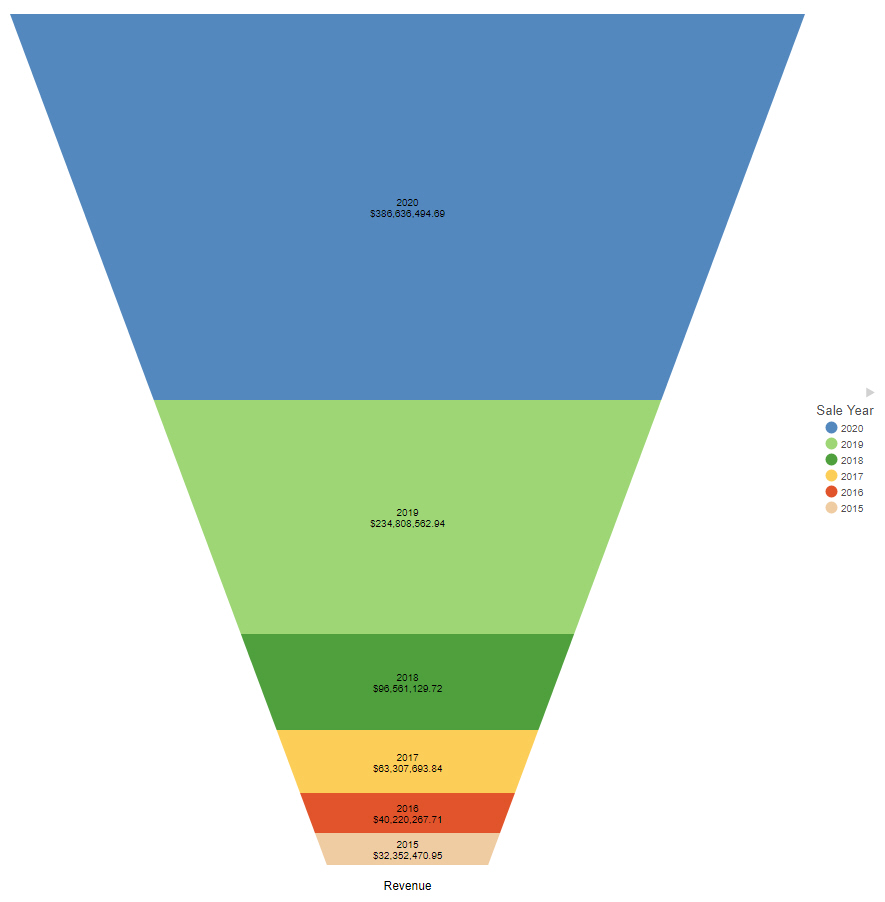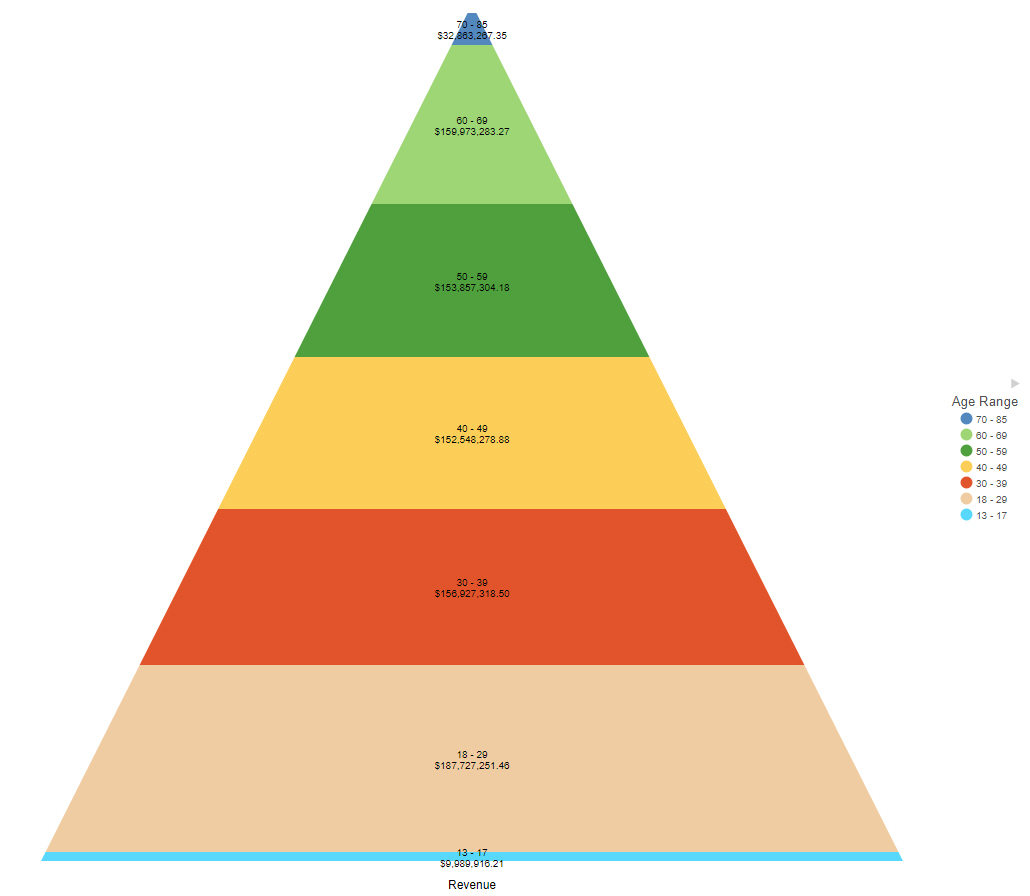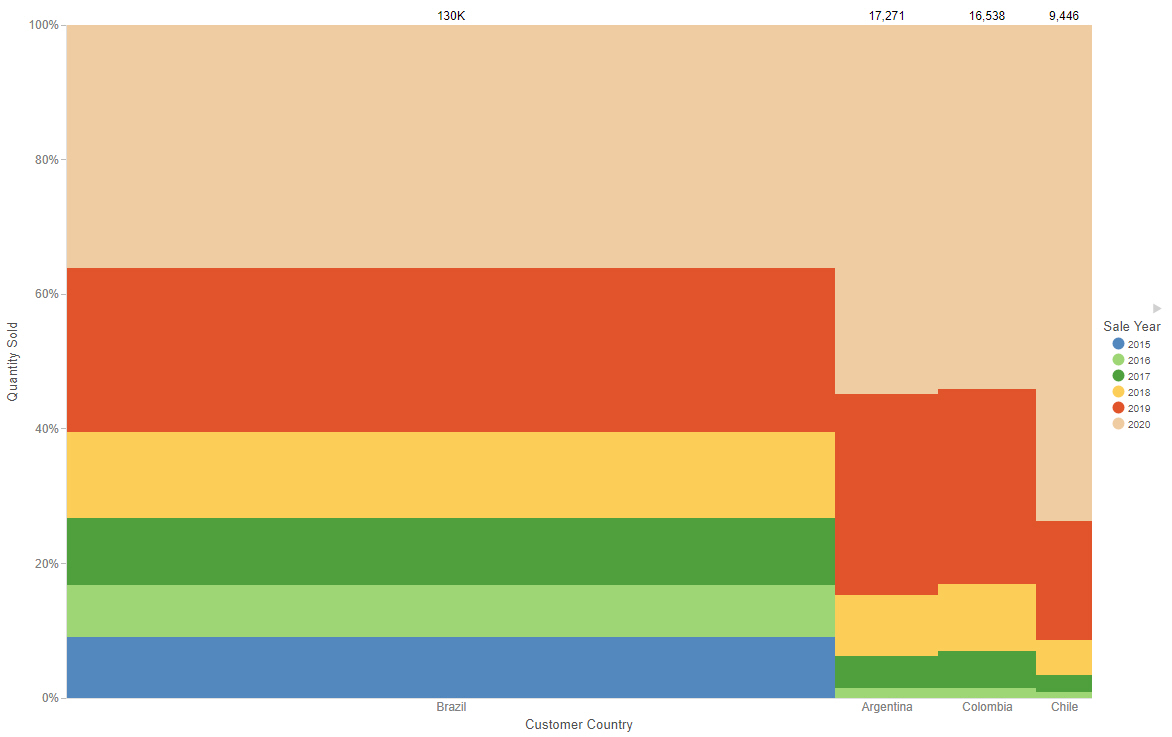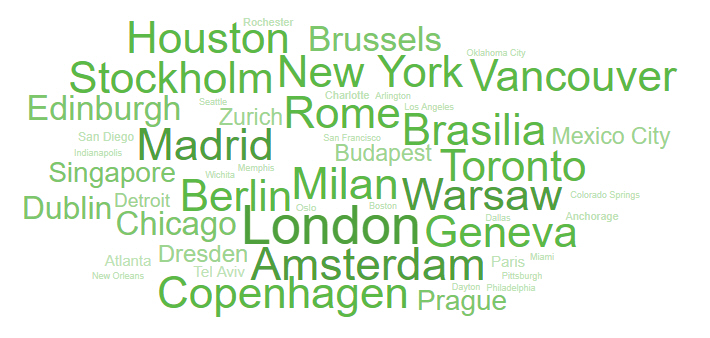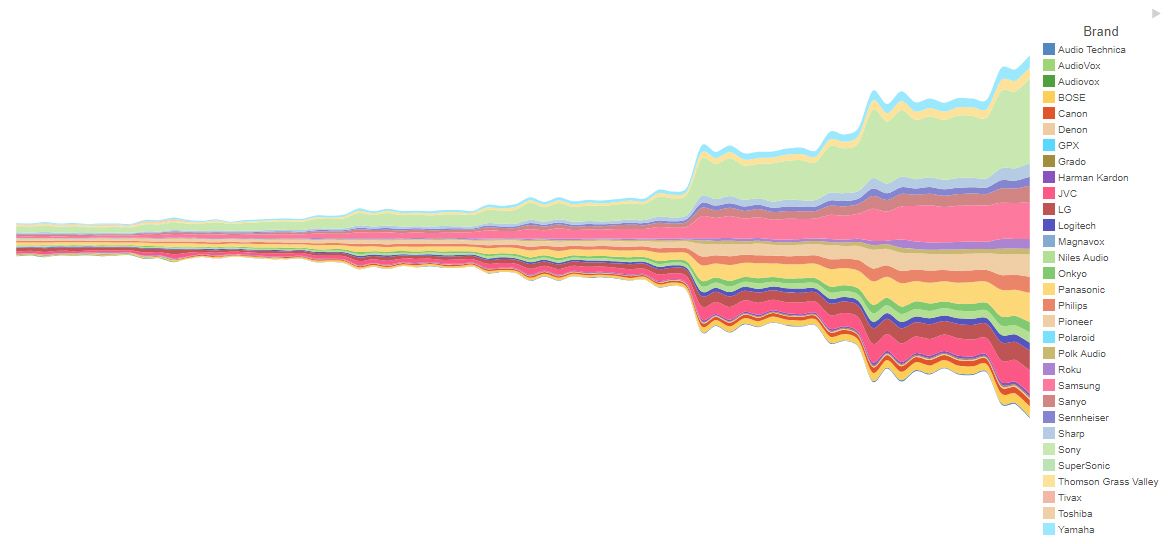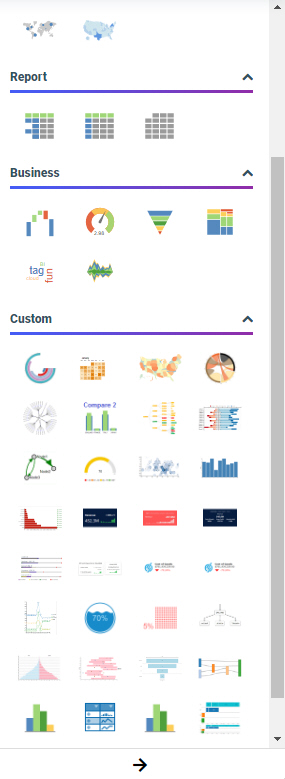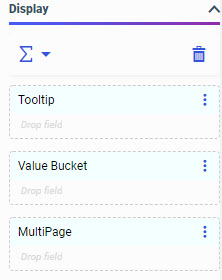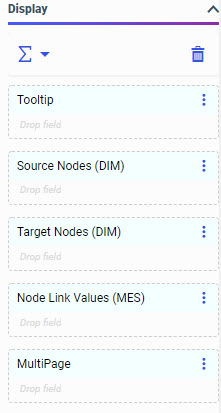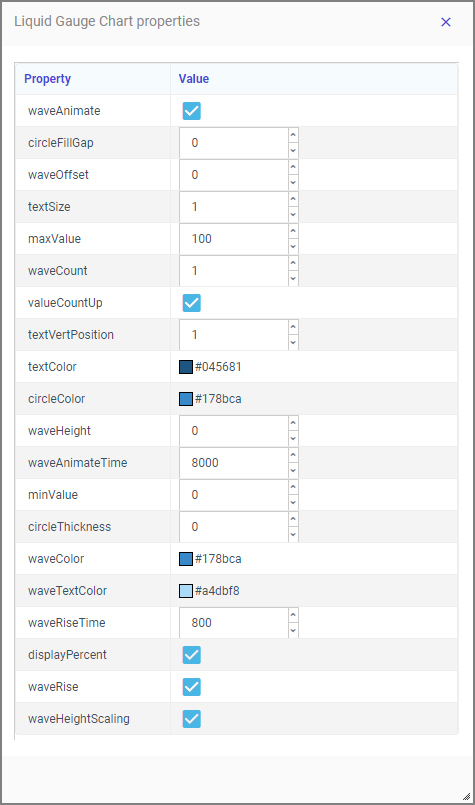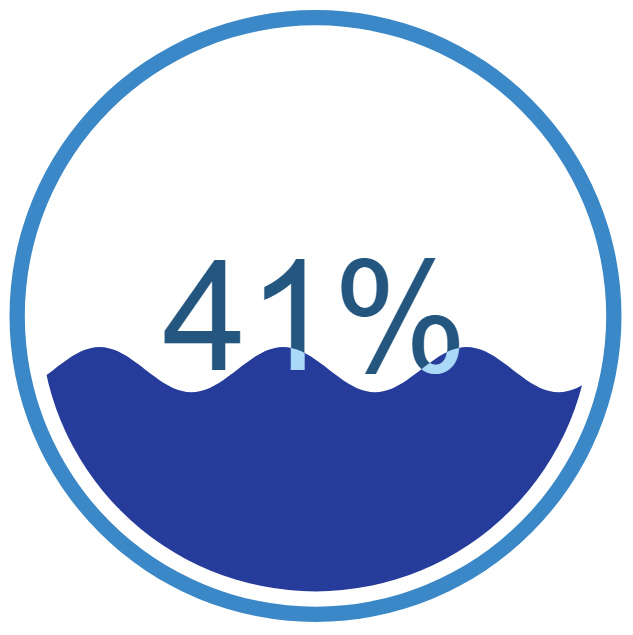Procedure: How to Create a Chart Using WebFOCUS Designer
- Open
WebFOCUS Designer. On the WebFOCUS Hub, click the plus menu and then
click
Create Visualizations, or, on the WebFOCUS Home
Page, click
Visualize Data.
WebFOCUS Designer opens in a new browser tab.
- Select a
workspace and a data source available from that workspace.
Once you select a data source, WebFOCUS Designer loads with options to create a single content item.
- Use the
Content picker to change the chart type, or use the default vertical stacked
bar chart. The Content picker is shown in the following image.

- Add measures
by dragging them onto the canvas.
Note: You can also double-click a measure to add it to the default measure bucket or drag it into an appropriate bucket of your choice.
- Add
dimensions by dragging them onto the canvas.
Note: You can also double-click a dimension to add it to the default dimension bucket or drag it into an appropriate bucket of your choice.
The chart refreshes with your selections.
- You can
format your chart in the following ways:
- Edit the style, size, or format of your fonts.
- Modify the appearance or location of your legend.
- Modify axis options.
- Add a header and footer.
- Customize the series in your chart.
- On the
WebFOCUS Designer toolbar, click
Save to save your chart.
When you create a single chart and save it for the first time, it is saved as a stand-alone chart, which allows you to add it as external content to pages. If you click Convert to page on the Visualization toolbar, your content becomes a page to which you can add more content and containers. After this point, it is saved as a multi-content page.
You can now continue editing your chart, or add more charts to the visualization to turn it into a page.
- To reopen your chart once you have exited WebFOCUS Designer, locate it on the Hub, right-click it, and click Edit from the shortcut menu.
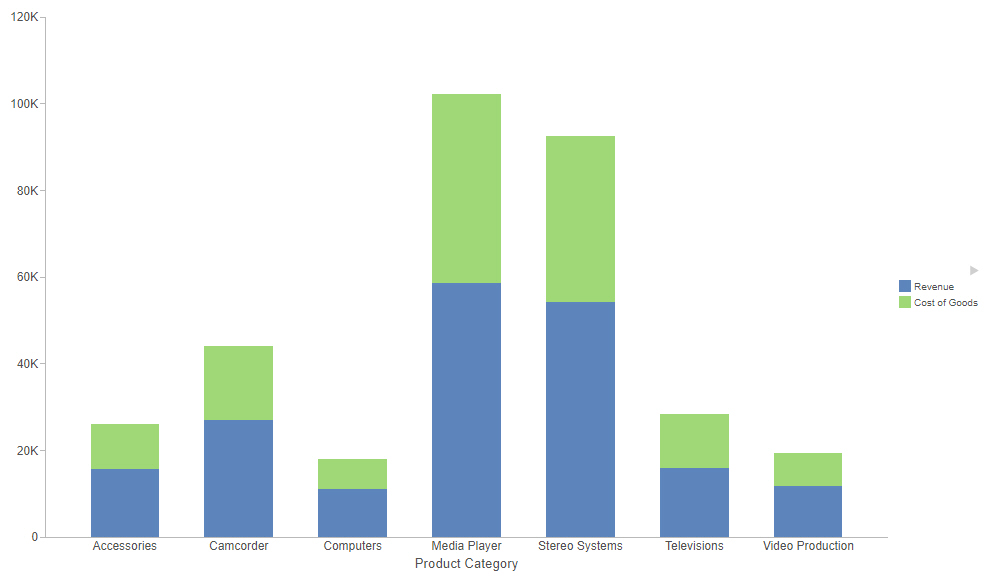
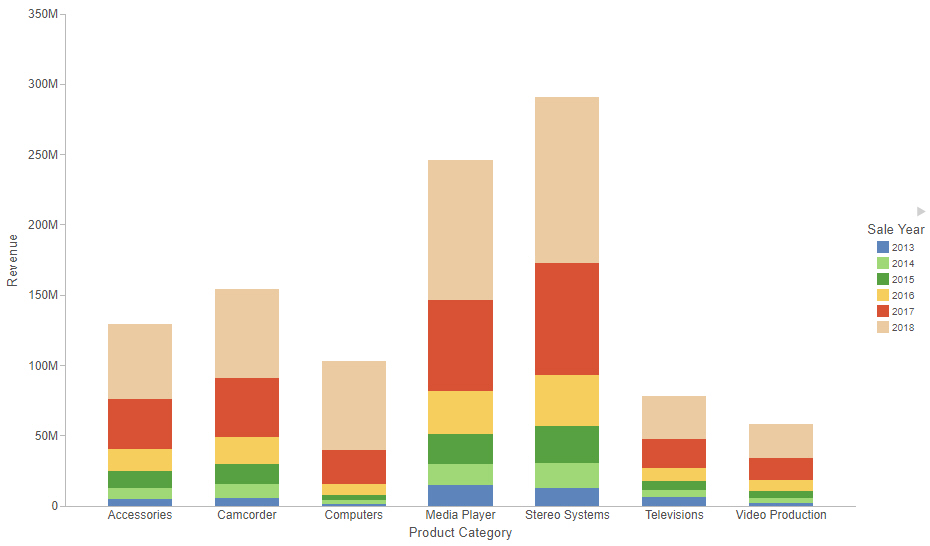
 or matrix
column
or matrix
column
 .
.
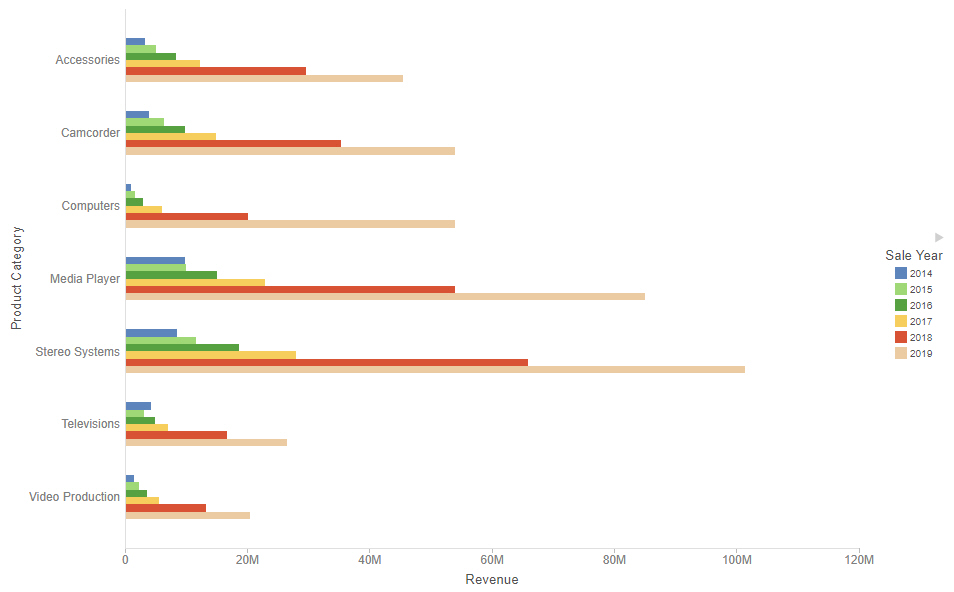
 .
.